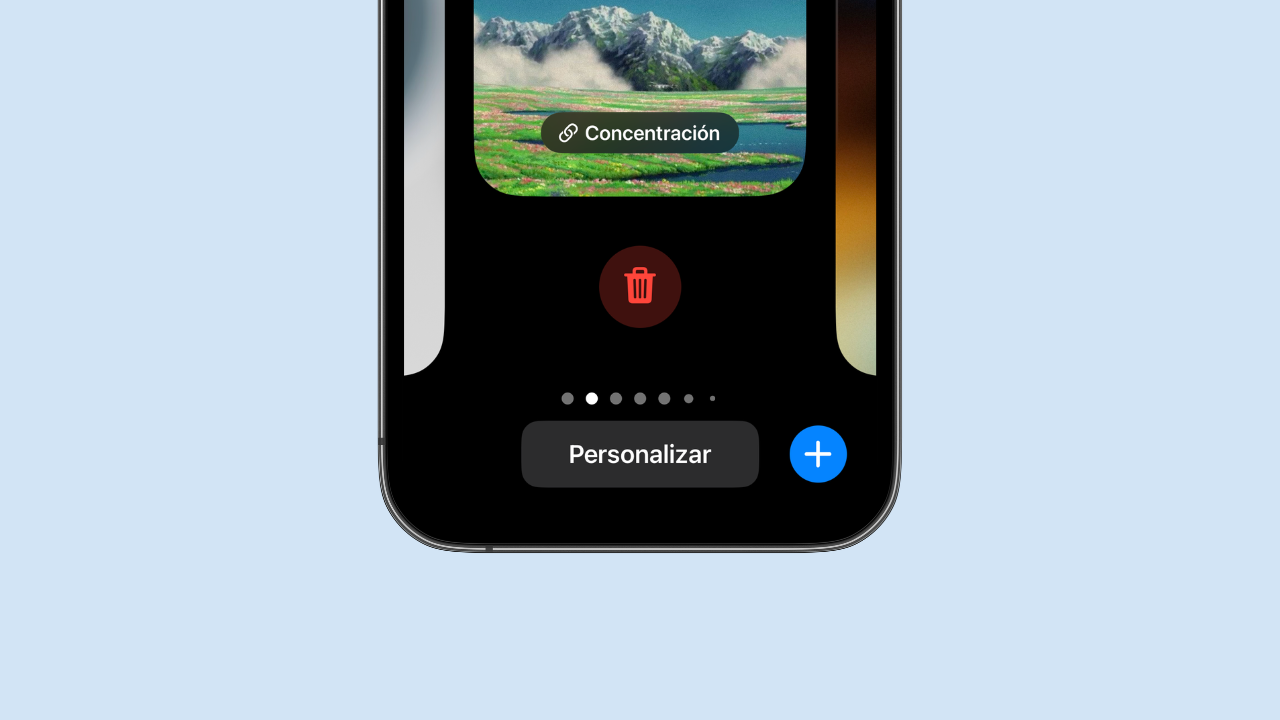Una de las características que pudimos conocer con la llegada de iOS 16 fue la implementación de los fondos automáticos. Gracias a esta versión del sistema operativo, tenemos a mano una mayor cantidad de opciones a la hora de personalizar la interfaz. ¿Quieres cambiar el fondo de pantalla del iPhone de manera automática? En este artículo vamos a hacer un repaso a esta función, y te vamos a enseñar cómo puedes ponerla en marcha.
Además de estar presente en iOS 16, los fondos de pantalla automáticos también se pueden configurar en versiones posteriores, como es el caso de iOS 17. El sistema de los iPhone ha añadido una gran cantidad de nuevas opciones para personalizar la interfaz. Y en este caso, los fondos automáticos que se pueden cambiar, son una manera muy chula, estética y cómoda, de tener un «look» diferente cada cierto tiempo.
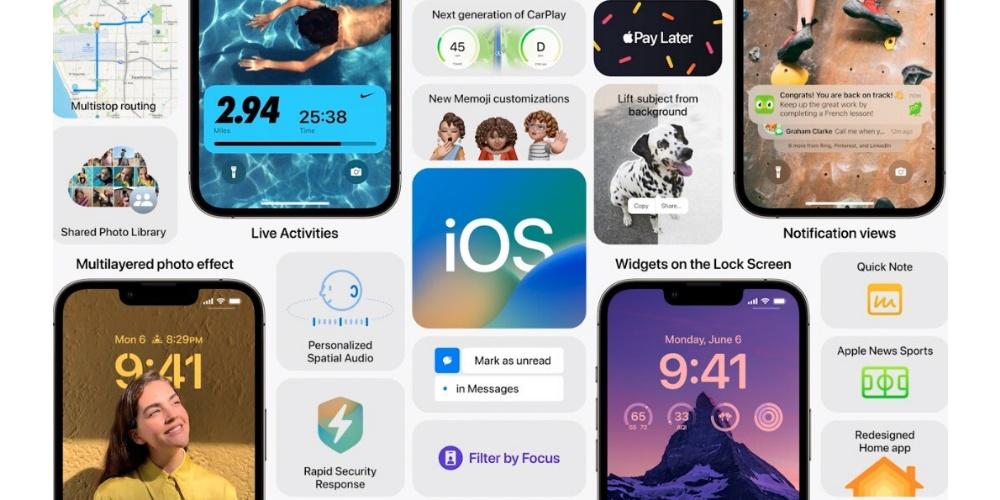
Cómo cambiar el fondo de pantalla en iPhone de manera automática
Esta oportunidad que da Apple a los usuarios de darle un toque de aire fresco a sus dispositivos es gracias a las funciones que trae la nueva pantalla de bloqueo de iOS 16, ya que la posibilidad de hacer que el fondo de pantalla cambie automáticamente está dentro de los ajustes de estas pantallas de bloqueo. Sigue los siguientes pasos para configurarlo correctamente.
- Desbloquea tu iPhone.
- Pulsa sobre la pantalla de bloqueo.
- Selecciona el «+» situado en la parte inferior derecha de la pantalla.
- Selecciona «Fotos aleatorias«.
- Pulsa en «Frecuencia de cambio de foto«.
- Escoge entre las diferentes opciones, que son las siguientes.
- Al tocar.
- Al bloquear.
- Cada hora.
- Cada día.
Puedes elegir fotos de dos formas
Del mismo modo que podemos personalizar los fondos de pantalla para que cambien constantemente, también podemos seleccionar cómo queremos que sean estos cambios. Esta función nos permite elegir entre dos configuraciones. Por una parte, podemos seleccionar las imágenes que queramos de forma manual. Por lo que el criterio de la aleatoriedad queda relegado a cómo se van mostrando estas fotos, en base al número que hemos elegido.
Por otra parte, podemos utilizar las fotos destacadas del iPhone. La IA del dispositivo analiza (en el procesador y de forma local) todas las imágenes que tenemos en nuestra galería, y nos muestra una selección de ellas, como si de un «TOP» de nuestras fotos se tratara. A medida que vamos llenando la memoria de contenido, vamos a tener más fotos destacadas. Si elegimos esta opción, tenemos más margen y, por tanto, se nos mostrarán imágenes que sean cada vez más diferentes,
Una vez hemos puntualizado esto, prosigamos con el paso a paso:
- Escoge las fotos que quieres que se vayan alternando en tu fondo de pantalla. Puedes escoger las selecciones aleatorias que te ofrece el propio iPhone o, realizar una selección manual pulsando en «Seleccionar fotos manualmente».
- Introduce los widgets que quieras tener en la pantalla de bloqueo.
- Modifica la tipografía de los números y letras de la pantalla de bloqueo.
- Escoge el color que tendrán los números, letras y widgets de tu pantalla de bloqueo.
- Pulsa en «Añadir» situado en la parte superior derecha de la pantalla.
- Pulsa en «Personalizar pantalla de inicio«.
- Escoge la opción que quieras para el fondo de tus pantallas principales.
- Pulsa en «OK».

Con estos sencillos pasos ya tendrás configurado tu iPhone de tal manera que el fondo de pantalla de bloqueo y de la pantalla principal se irán cambiando en función de la frecuencia que tú mismo hayas establecido previamente en la configuración que acabas de realizar. Obviamente este proceso lo puedes hacer cuantas veces quieras.