Con el lanzamiento de watchOS 10, llegaron los “Smart Stacks” o “pilas inteligentes” al Apple Watch. ¿Quieres saber qué son y para qué sirven? A continuación te mostramos una guía completa para ordenar los widgets en el Apple Watch de la mejor manera.
Aunque las pilas de widgets inteligentes no es algo completamente nuevo, sí que es toda una novedad que esta función original del iPhone llegue al Apple Watch. Veamos cómo sacarle el máximo partido.
¿Qué son y para qué sirven los Smart Stacks o Pilas Inteligentes de Widgets en el Apple Watch?
Para aquellos acostumbrados a utilizar pilas de widgets inteligentes en el iPhone, Smart Stack será una característica familiar. Está diseñada para apilar dos o más widgets, conservando inteligentemente el espacio en la pantalla. Solo tenemos que deslizar para cambiar de vista.
En el caso del Apple Watch, las pilas de widgets inteligentes no se muestran apiladas, todos los widgets están ordenados en una lista que se hace accesible al deslizar hacia arriba desde la parte inferior de la esfera del reloj. Esto permite a los usuarios agregar una variedad de widgets. La capacidad para personalizar la disposición y priorizar favoritos para un acceso rápido mejora aún más su uso.

Para asegurarte de tener esta opción activa en tu Apple Watch, primero debes comprobar que tu dispositivo se encuentra actualizado a watchOS 10 o versiones posteriores.
Desatando el potencial de los widgets en el Apple Watch
El proceso de utilizar estas pilas de widgets inteligentes en el Apple Watch es muy sencillo. Incluso sin personalización, un “Smart Stack” predeterminado con widgets nativos puede resultar interesante y útil.
Para acceder a la lista de widgets, deberás deslizar hacia arriba desde la parte inferior de la esfera del reloj o hacer scroll con la Corona Digital. Lo primero que verás, si nunca antes los personalizaste, será la fecha y la hora en la parte superior de la pantalla, acompañados de widgets predeterminados.
Hasta aquí todo parece interesante, sin embargo, la verdadera clave está en la capacidad de personalización de esta función. Aprender a reorganizar los widgets existentes es el primer paso para personalizar tu experiencia con Smart Stack. Al abrir la lista de widgets, localiza el widget que quieras mover y mantén presionado hasta que tu pantalla se transforme.
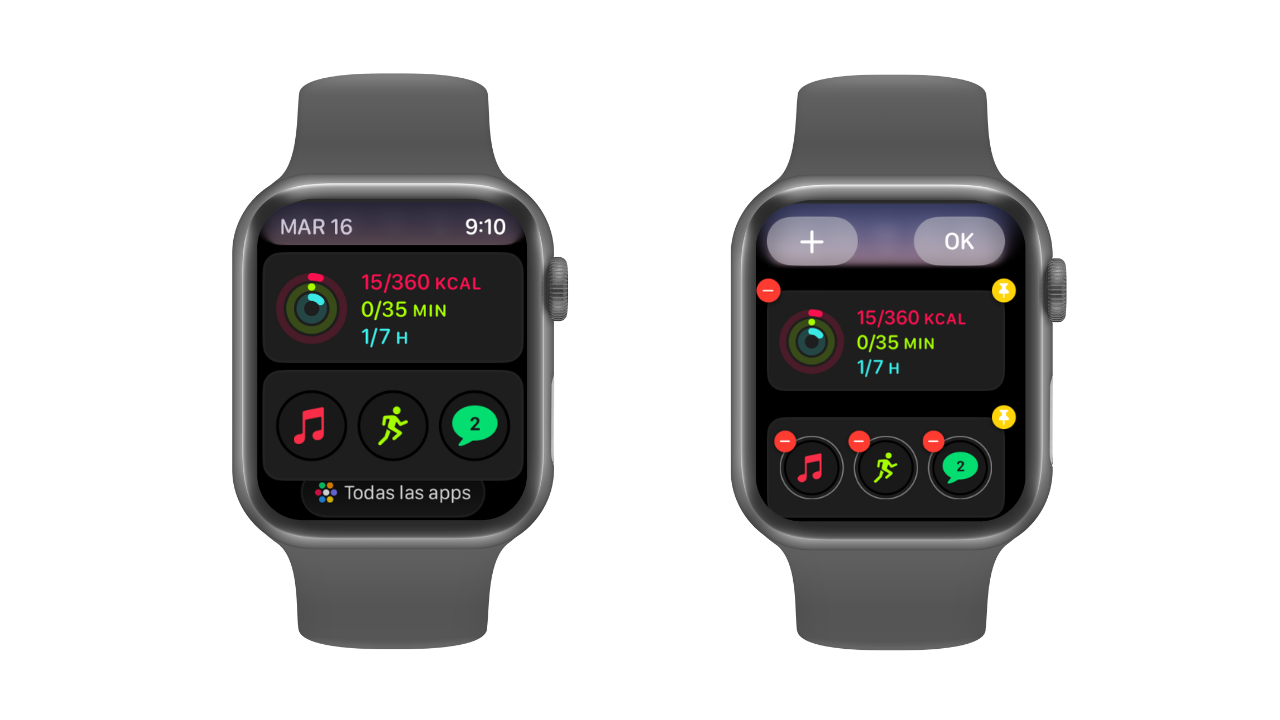 watchOS 10 prioriza automáticamente los widgets, haciendo que los widgets no fijados sean inamovibles. Los widgets fijados, al ser tus favoritos, ofrecen la flexibilidad de elegir su posición. Por tanto, es importante que fijes aquellos widgets que sean imprescindibles para ti. Simplemente toca el ícono de pin amarillo en la esquina superior derecha del widget que quieras añadir.
watchOS 10 prioriza automáticamente los widgets, haciendo que los widgets no fijados sean inamovibles. Los widgets fijados, al ser tus favoritos, ofrecen la flexibilidad de elegir su posición. Por tanto, es importante que fijes aquellos widgets que sean imprescindibles para ti. Simplemente toca el ícono de pin amarillo en la esquina superior derecha del widget que quieras añadir.
Una vez fijado, el widget entra en un estado movible indicado por un ligero temblor. Ahora podrás arrastrarlo hacia arriba o hacia abajo. Suelta el widget en la ubicación preferida y toca «Ok» en la esquina superior derecha para consolidar los cambios.
¿Cómo añadir widgets de aplicaciones de terceros en el Apple Watch?
Mientras que los widgets predeterminados ofrecen una visión general de las aplicaciones nativas más conocidas, es posible que quieras añadir widgets de aplicaciones de terceros. Por suerte, el proceso para agregar widgets de terceros es también muy sencillo:
- Abre la lista de widgets deslizando hacia arriba o haciendo scroll con la Corona Digital.
- Mantén presionada cualquier parte de la pantalla.
- Toca el ícono de más en la esquina superior izquierda.
- Desplázate y selecciona la aplicación para el widget deseado.
- Elige el tipo de widget que quieras.
- Toca «Ok» cuando hayas terminado.
Ahora, el nuevo widget se habrá integrado debajo de tus widgets fijados. Para personalizar aún más, toca el ícono de pin en la esquina superior derecha del widget para agregarlo a tu lista de widgets fijados, tal y como explicamos anteriormente, o utiliza el ícono de menos en la parte superior izquierda para eliminarlo si ya no te interesa.

