El Organizador Visual es una de las grandes novedades de macOS Ventura, una nueva herramienta que permite organizar tu trabajo de forma mucho eficiente, productiva, así como acceder a funciones avanzadas. Por ello, en este post, vamos a ver como podemos sacarle partido a una de las grandes novedades de macOS 13.
¿Cómo activar el Organizar Visual?
Como ya sabes, el organizador visual permite potenciar las opciones de multitarea para que puedas trabajar de forma más cómoda, productiva y eficiente, accediendo rápidamente a diferentes apps, ventanas y la navegación entre ellas.
Una vez ya sabes en qué consiste el nuevo Organizador Visual de macOS Ventura, vamos a ver cuáles son los pasos que tienes que realizar para activar esta función de macOS.
- En tu Mac, abre Ajustes del sistema.
- Pulsa en «Escritorio y Dock«.
- Una vez dentro, baja por el menú existente hasta donde pone «Organizador visual«.
- Actívalo.
- Pulsa en «Personalizar«.
- Si quieres que se muestren las aplicaciones recientes, activa «Aplicaciones recientes«.
- Si quieres que se muestren los ítems del escritorio, activa «Ítems del escritorio«.
- A la hora de mostrar las ventanas de una aplicación, selecciona una de las siguientes opciones.
- Todo a la vez.
- De una en una.
- Pulsa en Aceptar.
- Organizador visual Mac
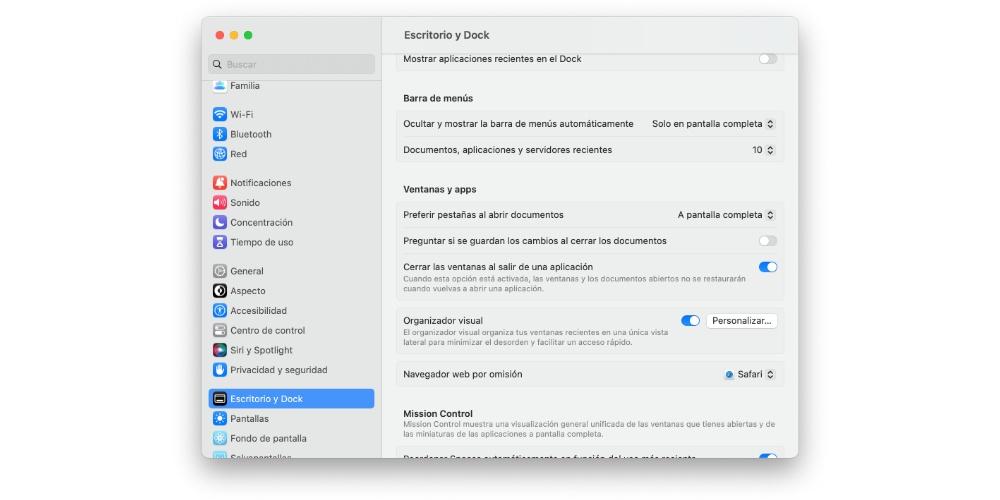
Una vez que hayas seguido y completado estos sencillos pasos, el Organizador Visual ya estará completamente activado en tu ordenador, además de haber podido personalizar a tu gusto la manera en la que funciona. Ahora bien, sigue leyendo porque ahora te vamos a contar cómo puedes usarlo para sacarle el máximo partido.
Funciones del organizar visual
Una vez que hemos activado nuestro Organizador Visual, este se localiza en la parte superior izquierda de nuestro Mac, junto con Siri y el buscador. A continuación, vamos a ver algunas funciones que nos permite esta nueva herramienta:
- Cambiar de aplicación: Haz clic en una app en la parte izquierda de la pantalla, donde te aparecerán todas las aplicaciones que tienes abierta y, podrás ir directamente a ella.
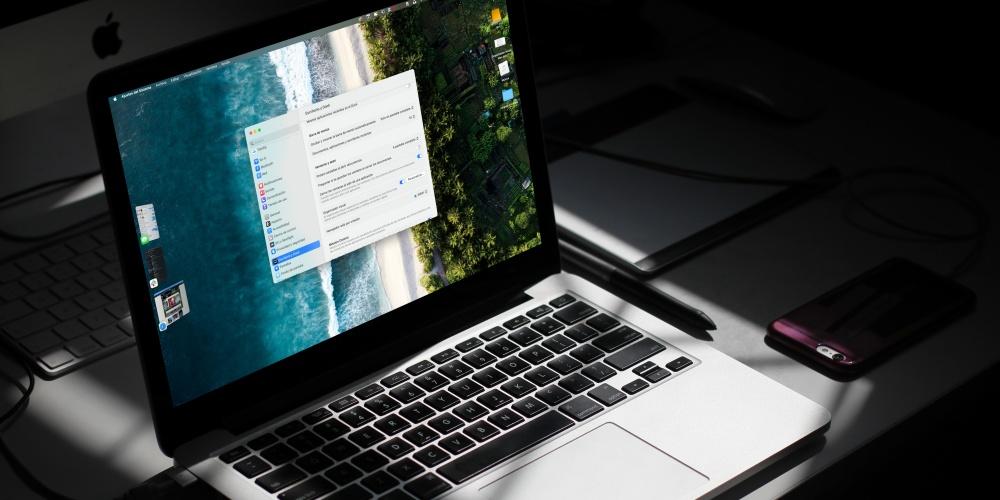
- Agrupar y desagrupar apps: Arrastra una aplicación desde el lado izquierdo de la pantalla para añadirla a un grupo de apps en el centro de la pantalla. Del otro lado, puedes, arrastrar la aplicación al lado izquierda de la pantalla para eliminarla del grupo.
Personaliza tus ajustes
El Organizador Visual no solo tiene un único tipo de función específica, sino que permite una gran capacidad de personalización. Para ello, tienes que realizar los siguientes pasos:
- Ve a «Ajustes del sistema» y haz clic en “Escritorio y Dock” en la barra lateral.
- Haz click en la opción de “Ventanas y apps” en la parte derecha, haz clic en Personalizar junto a “Organizador visual” y, a continuación, activa o desactiva los siguientes ajustes:
- Aplicaciones recientes: esta opción permite mostrar las aplicaciones usadas recientemente en la parte izquierda de nuestra pantalla. Si esta opción está desactivada, las apps usadas se ocultan, pero puedes volver a activarla pulsando en el borde izquierdo de la pantalla para su reactivación.
- Ítems del escritorio: muestra ítems en el escritorio de forma rápida y accesible.
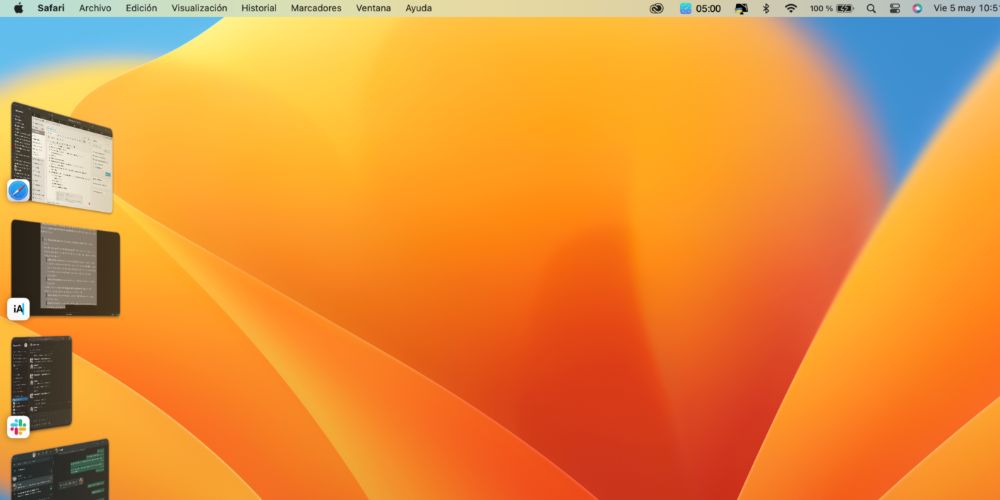
- También, desde el menú desplegable del organizador visual, puedes determinar las aplicaciones que pueden aparecer en el:
- Todo a la vez: Muestra todas las ventanas disponibles para una app al cambiar a ella.
- De una en una: Muestra solo la ventana usada más recientemente para una app al cambiar a ella.

