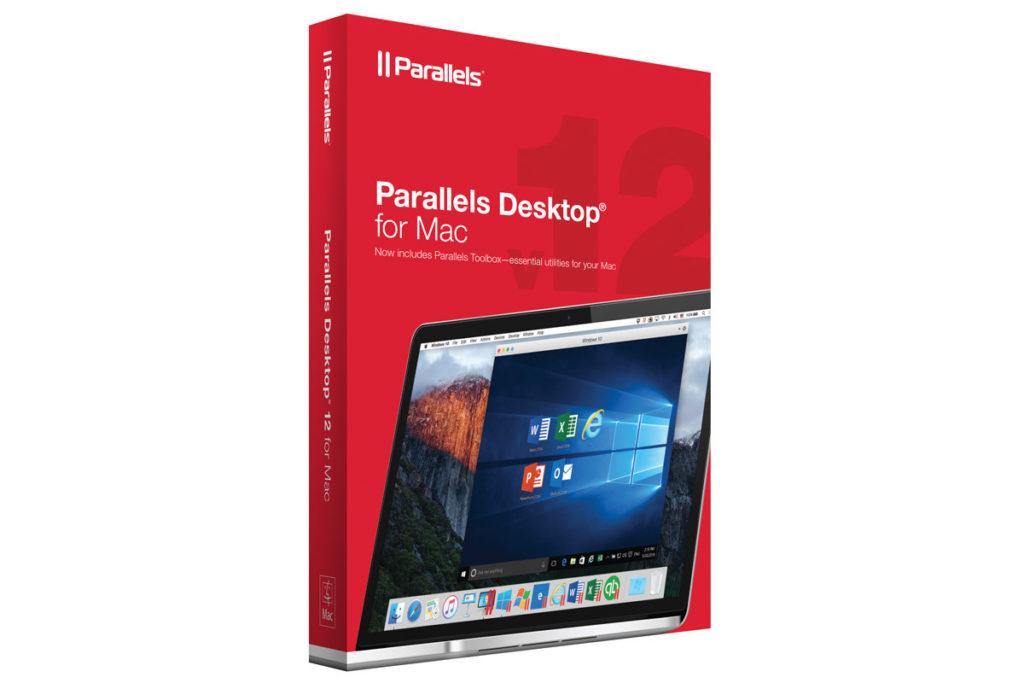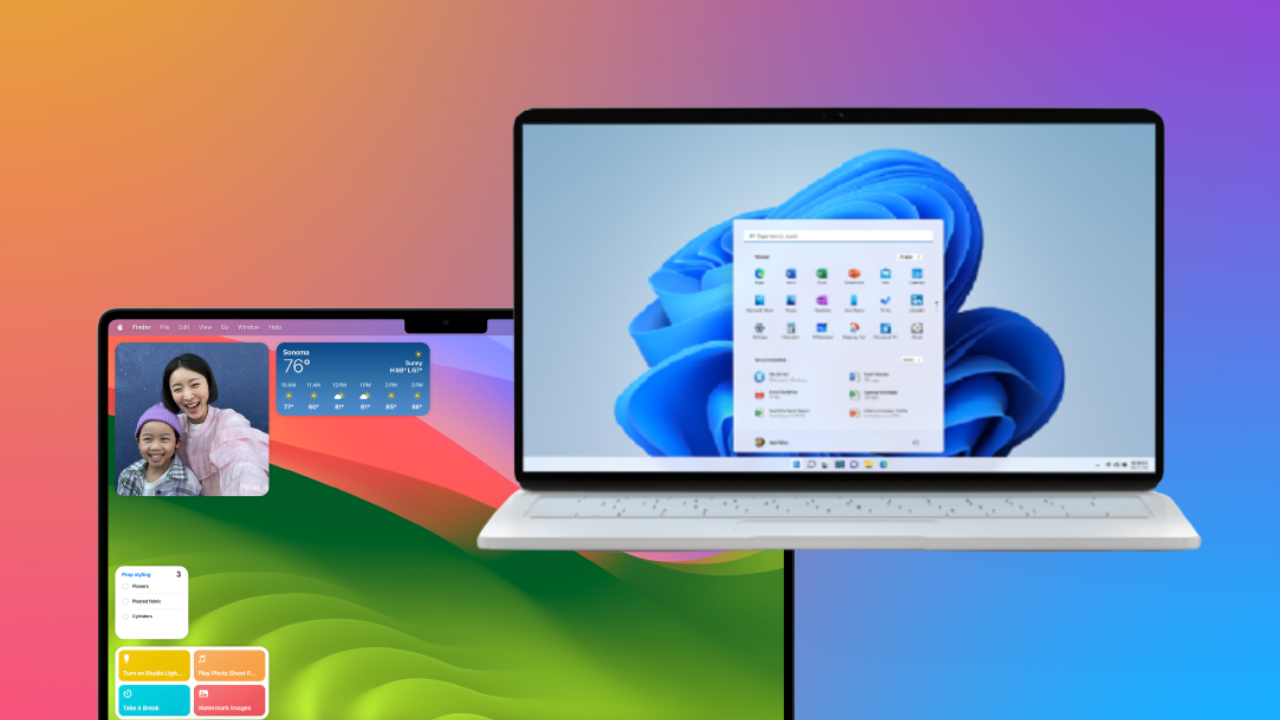¿Quieres darle un toque diferente a tu Mac? ¿Echas de menos algunas cosas de Windows pero no volverías a Windows porque te encanta macOS? Te entendemos, a veces lo ideal sería poder tener lo mejor de los dos mundos. Por eso, aquí tienes algunos consejos para hacer que tu Mac se parezca un poco más a Windows.
Existen algunas aplicaciones gratuitas que podemos utilizar para que nuestro Mac pueda disfrutar de las mejores funciones de Windows, sin dejar de ser un Mac. Vamos a verlas.
Crea un ajuste de ventanas más parecido a Windows en tu Mac
Una característica que echo de menos en macOS es la capacidad de gestionar y organizar las ventanas abiertas con mayor flexibilidad. Aunque en macOS contamos con la función de multitarea que nos permite colocar las ventanas una al lado de la otra, personalmente creo que la función de ajuste de ventanas en Windows es más sencilla y fácil de usar, y sobre todo, ofrece más opciones.
Para incorporar esta función en nuestro Mac, vamos a necesitar descargar la aplicación Rectangle. Se trata de una aplicación gratuita que está disponible en el siguiente enlace: https://rectangleapp.com/
Con solamente arrastrar la ventana seleccionada a una zona de la pantalla, verás que la ventana se “pega” a esa zona, utilizando el espacio que le toca. Así puedes distribuir tantas ventanas como quieras por la pantalla de tu Mac a modo de multitarea. Mucho más flexible que la opción nativa de macOS. Además, si eres de los que les gusta utilizar atajos de teclado para todo. Dentro de los ajustes de la aplicación, podrás acceder a una sección donde se pueden configurar atajos de teclado que te ayudarán a organizar tus ventanas de forma más rápida aún.

¿Cómo añadir el atajo de Windows AltTab a Mac?
Esta es una de las funciones más queridas por los usuarios de Windows. Nos permite visualizar todas las ventanas abiertas y navegar entre ellas para seleccionarlas desde nuestro teclado. En Mac, lo más parecido a esto sería el atajo de teclado Comando + Tab, aunque no hace exactamente el mismo efecto. Este atajo de teclado en Mac nos muestra las aplicaciones abiertas y nos permite navegar por ellas. Sin embargo, AltTab en Windows no permite tener una vista mucho más detallada, mostrándonos cada ventana específica que ha sido abierta y permitiendo que podamos navegar entre ellas.
Para conseguir esto en Mac, vamos a tener que descargar la aplicación gratuita AltTab. Una vez la hayamos descargado y le damos los permisos necesarios para funcionar con normalidad, veremos que ahora al mantener presionadas las teclas Opción + Tab podemos cambiar entre ventanas específicas ya abiertas en nuestro Mac.

Utiliza el botón central del ratón para simular esta función de Windows en tu Mac
¿Tienes un teclado con botón central? El botón central se encuentra entre el clic derecho y el izquierdo de nuestro ratón, normalmente se trata de la rueda de desplazamiento que nos permite navegar por internet. Si esa rueda te permite presionar, debes saber que con ella en Windows es posible realizar acciones que pueden ser de utilidad.
Esta función sirve para cerrar ventanas en el navegador sin la necesidad de pulsar en el icono X, presiona cualquier parte de la etiqueta de la ventana y verás que se cierra automáticamente. También sirve para abrir enlaces en una nueva ventana o carpetas también en una nueva ventana.
Para poder disfrutar de esta función vamos a tener que descargar la aplicación gratuita MiddleClick. Una vez descargada podrás empezar a utilizar esta función sin problemas. En caso de que no tengas un ratón y utilices el trackpad, entonces esta función estará disponible al hacer clic tres veces en la parte central del trackpad.
Utiliza OneDrive en Mac a través de CloudMounter
CloudMounter es una aplicación que facilita la integración de varios servicios de almacenamiento de archivos en la nube, incluido OneDrive, todo directamente desde el Finder de macOS. A continuación te mostramos una guía paso a paso sobre cómo utilizar CloudMounter para acceder y gestionar tu cuenta de OneDrive en un Mac:
- Descargar e instalar CloudMounter desde el sitio web oficial https://cloudmounter.net/. Abre el archivo descargado e instala la aplicación en tu Mac.
- Inicia sesión en OneDrive a través de CloudMounter.
- Abre CloudMounter desde la carpeta de Aplicaciones en tu Mac.
- Haz clic en el botón «+ Nuevo enlace» en la esquina inferior izquierda de la ventana de CloudMounter.
- Selecciona «OneDrive» de la lista de servicios en la nube disponibles.
- Introduce tus credenciales de inicio de sesión de OneDrive cuando se te solicite.
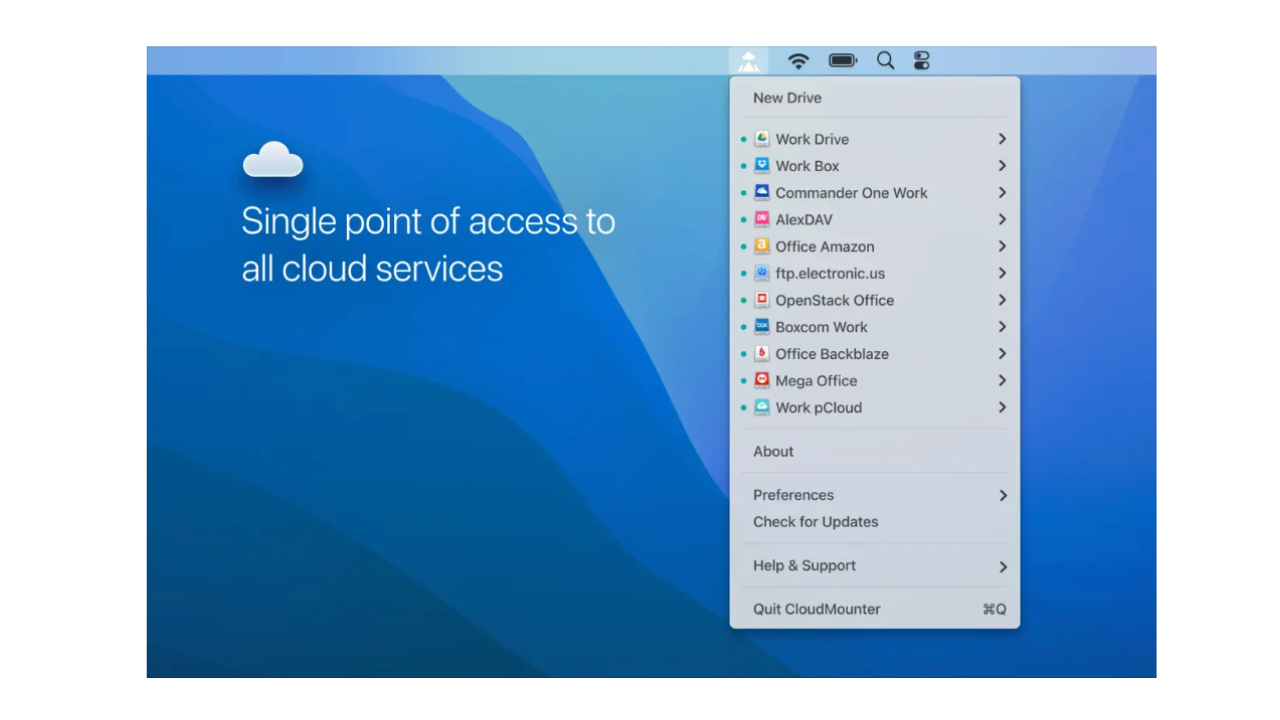
Una vez que hayas iniciado sesión, podrás configurar varias opciones, como asignar un nombre a la unidad virtual de OneDrive y especificar la carpeta local donde quieres que se sincronicen los archivos. Después, haz clic en «Conectar» para completar el proceso.
Una vez hayas conectado OneDrive usando CloudMounter, la unidad virtual de OneDrive aparecerá en el Finder, igual que tus otras unidades de almacenamiento. Ahora ya puedes acceder a tus archivos de OneDrive directamente desde el Finder como si estuvieran almacenados localmente en tu Mac.
Parallels Desktop en el Mac para simular Windows
A veces, como usuario de Mac puedes encontrarte en la situación de necesitar ejecutar aplicaciones o programas específicos que solo están disponibles para Windows. Afortunadamente, existen soluciones que permiten hacerlo sin tener que cambiar completamente a Windows.
Si quieres ir más allá con este tema, Parallels Desktop es una solución de virtualización que permite a los usuarios ejecutar Windows en una ventana virtual dentro de macOS. Esto significa que podrás tener tanto macOS como Windows en funcionamiento simultáneamente en la misma máquina. A continuación te explicamos algunas de las ventajas que nos podría ofrecer:
- Facilidad de uso: Parallels Desktop es conocido por su facilidad de uso. Los usuarios pueden instalar Windows con solo unos cuantos clics y ejecutar aplicaciones de Windows como si estuvieran en un PC con Windows de verdad.
- Rendimiento optimizado: Esta solución ofrece un rendimiento sólido, lo que significa que las aplicaciones de Windows se ejecutarán sin problemas en la Mac. También admite la ejecución de juegos y aplicaciones intensivas.
- Integración completa: Parallels Desktop ofrece una integración completa entre macOS y Windows. Los usuarios pueden copiar y pegar datos entre los dos sistemas, arrastrar y soltar archivos y configurar opciones de sincronización para mantener sus datos actualizados en ambos lados.