Cómo poner tono de llamada personalizado en el iPhone con estos pasos

Si eres portador de un iPhone es probable que en más de una ocasión te hayas confundido al escuchar sonar un teléfono y pensar que es el tuyo. Es algo comprensible teniendo en cuenta lo conocido que es el famoso tono de llamada de los iPhone y lo extendido que está entre los usuarios. Sin embargo es posible configurar tu propio tono de llamada, ya sea con una canción que te guste o una melodía personalizada. En este post te explicamos como puedes hacerlo, ya que es más fácil de lo que puedes pensar.
De todas formas, si acaba resultándote difícil, podrás ver cómo seleccionar otro de la lista que nos ofrece Apple, para así, al menos, no llevar el mismo que el resto de usuarios de la manzana, los cuales tampoco lo suelen cambiar.
Cómo poner un tono personalizado desde iOS
Es probable que ya hayas investigado al respecto, pero si no es así, debes saber que si vas a Ajustes > Sonidos y vibraciones podrás acceder a opciones para cambiar el tono de llamada. En este apartado podrás encontrar la opción de añadir tonos descargados de la iTunes Store o los predeterminados que trae Apple, qué ojo, no son pocos pero seguro que estás más que habituado a escuchar los tonos instrumentales clásicos y otros exclusivos de los iPhone, pero que en cualquier caso no son personalizables.
La referencia que hacemos a la escasez de opciones no viene realmente tan dada por la cantidad de tonos predeterminados, sino por la dificultad que existe de añadir otros tonos. Si alguna vez has tenido un Android, sabrás que no es difícil configurar un tono que tengas guardado en el teléfono, pero en iOS es diferente y nos vemos obligados a realizar un método que, sin ser tampoco complicado, es cuanto menos tedioso. En caso de que no quieras pasar por los pasos que tienes que realizar para poder crear un tono de llamada en el iPhone y posteriormente establecerlo para las diferentes notificaciones, la única opción que te queda es, como te hemos contado anteriormente, adquirir el tono dentro de la tienda de Apple.
Requisitos previos a la creación del tono
Antes de proceder a contarte como se puede crear y posteriormente poner un tono de llamada personalizado en tu dispositivo, te conviene saber qué dos pasos hay que seguir antes. Estos son muy sencillos y es básicamente tener la app que se va a necesitar para llevar a cabo todo el proceso y la otra es muy obvia: tener la canción.
La aplicación que se necesita: Garageband
Aunque hay alguna que otra forma de crear tonos personalizados para el iPhone, el más estandarizado y sencillo es el que se hace mediante la aplicación de Garageband. Esta es una app desarrollada por la propia Apple y que cuenta con multitud de herramientas para la edición de audio. Desde crear un podcast, hasta poder crear melodías completamente nuevas y editar canciones ya existentes. De hecho, no en el iPhone, pero si en el Mac o incluso en el iPad, esta app es la que muchísimos profesionales del diferentes sectores relacionados con el audio o la música utilizan para llevar a cabo todas sus creaciones.
Evidentemente, para el caso que estamos tratando en este post lo que más interesa es saber la manera que proporciona Garageband a los usuarios para poder editar una canción que ya tienes dentro de tu iPhone, y así, convertirá en el tono que quieres poner en tu dispositivo cada vez que te llamen o te envíen una notificación determinada. Pero lo primero es lo primero, ¿de dónde sacas esta app? Pues si no la eliminaste, la deberías tener ya instalada en tu iPhone. Y si la borraste, no te preocupes, ya que es posible volverla a descargar en la App Store y además es completamente gratis.
Ten a mano la canción que quieres
Lamentablemente este método no sirve para canciones de Spotify, Apple Music y otros servicios que proporcionan el enorme privilegio y comodidad de disfrutar de la música que quieras en el momento y lugar que deseas. Debe hacerse siempre con el archivo de la canción a mano en iCloud Drive, al cual puedes acceder desde la app de Archivos. No necesariamente la canción tiene que haber sido descargada desde el propio iPhone, sino que podrás hacerlo desde un Mac o PC con Windows y subiéndola después al mencionado servicio de almacenamiento en la nube de Apple.
Obviamente siempre recomendamos que las canciones que vayas a utilizar no sean descargadas de manera ilegal. Hay diferentes espacios donde se pueden comprar los derechos de la canción para poder descargarla en un formato adecuado para que sea aceptada por Garageband. Además de las canciones más populares, también se pueden optar por aquellas que no tienen ningún tipo de copyiright y que son de libre circulación.
Pasos para personalizar una canción en el iPhone
Cuando ya tengas el archivo almacenado en el almacenamiento interno de tu dispositivos, ya Garageband podrá detectarlo. Aunque en un primer momento esta aplicación se vea como algo muy complejo a la hora de manejarla ya que está indicada para profesionales de la música, la realidad es diferente. Su uso se hace realmente cómodo como verás en nuestras explicaciones.
Convierte la canción en un tono
- Abre la aplicación de Garageband, si es que no la habías abierto antes, y pon el teléfono en posición horizontal.
- De los diferentes modos que encontrarás, debes abrir Grabadora de audio.
- Pulsa ahora sobre el tercer icono en la parte superior izquierda.

- Una vez que estés ya en la línea de tiempo del editor podrás añadir ya tu canción, para ello debes ir al penúltimo icono en la parte superior.
- Selecciona la opción «Explorar ítems desde la app Archivos», busca y selecciona la canción que deseas utilizar como tono de llamada.
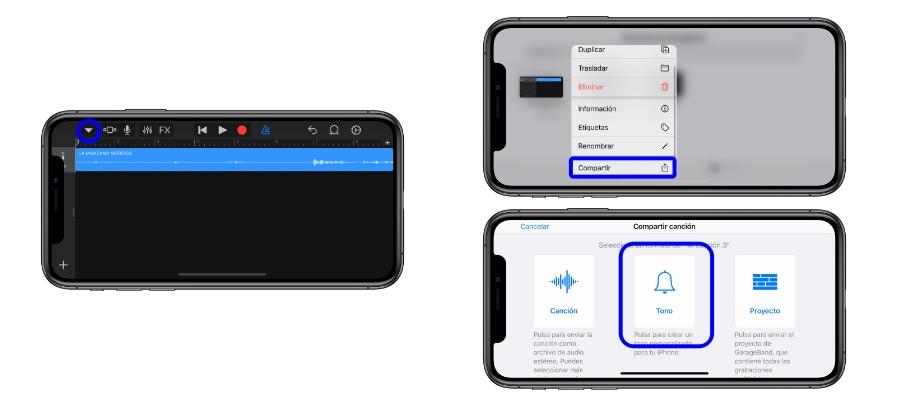
- Arrastra ahora la pista de audio hasta la línea de tiempo. Puedes realizar las modificaciones que estimes oportunas en la pista, como recortar su duración u otros ajustes.
- Una vez que tengas la canción acorde a como quieres que suene cuando te llamen, ve a la flecha que aparece en la parte superior izquierda y pulsa sobre «Mis canciones».
- Automáticamente habrás sido redirigido a Archivos, aquí debes seleccionar la pista que acabas de guardar y darle a «Compartir».
- Selecciona ahora la opción «Tono» para que el iPhone sea ya capaz de leer este archivo como un tono de llamada. Podrás darle el nombre que quieras a esta pista para encontrarla más rápidamente.
Como has podido comprobar, los pasos que tienes que seguir para poder convertir una canción en un tono de llamada son realmente sencillos, tan solo tendrás que invertir unos pocos minutos en seguir minuciosamente el proceso que te hemos explicado, para así, poder establecer más adelante tu tono de llamada tal y como siempre lo has querido tener. Ojo, que evidentemente, el tono que has creado lo puedes utilizar tanto de tono de llamada como para cualquier otro tipo de notificación.
Configura el tono en los ajustes
Una vez que hayas cumplido con los pasos comentados anteriormente, te queda lo más sencillo y es establecer esa canción o parte de ella como tono de llamada. Tan solo deberás dirigirte al panel de ajustes ya conocido (Ajustes > Sonidos y vibraciones > Tono de llamada). Una vez que estés ahí podrás ver que el tono que has creado aparece en la lista como si de un tono predeterminado más se tratase.
Cabe destacar que estos son tratados como cualquier otro tono, por lo que podrás configurarlos como te venga en gana, pudiendo incluso seleccionar un tono personalizado para cada contacto si así lo deseases. De la misma forma, te recordamos que es posible crear tantos tonos como quieras siempre que la memoria del iPhone no diga lo contrario, por lo que de esta forma podrás personalizar tus tonos de llamada siempre que quieras. No obstante, volvemos a repetirte, que si no quieres pasar por todo este proceso, bien porque no encuentras la forma legal de descargarte la canción que quieres utilizar o simplemente porque no tienes tiempo para poder llevar a cabo los pasos necesarios, siempre puedes adquirir diferentes tonos de llamada a través de la iTunes Store, aplicación que tienes instalada de forma predeterminada en tu iPhone.
Crear tu propio tono de llamada con Garaje Band
GarageBand es una aplicación gratuita creada por Apple para convertir tu iPad o iPhone en un estudio de música portátil. Una vez que instales la app en tu dispositivo podrás tocar instrumentos, grabar tus propias composiciones y compartir tu música estés donde estés. Además de darte la libertad de componer, GarageBand cuenta con una amplia biblioteca de sonidos, samples o muestras y loops que te ayudan a conseguir un resultado profesional en tus piezas musicales desde el primer momento.
Para crear tus propias composiciones de tono de llamada, esta aplicación nativa ofrece la posibilidad de jugar con composiciones preexistente y mejorarlas en función de tus gustos. Lo que es muy interesante para dotar de personalización a tus dispositivos. Entre estas ventajas, se destaca los paquetes de sonidos, paquetes de productor y sesiones de remezcla. Los paquetes de sonidos contienen sonidos, bucles y otros tipos de contenido que puedes utilizar para crear canciones o mejorar el contenido ya existente. El contenido de los paquetes de productor es parecido al de los paquetes de sonidos, pero estos han sido creados por conocidos productores y artistas. Por último, las sesiones de remezcla incluyen parrillas de Live Loops con pistas originales de canciones conocidas. Tanto los paquetes de productor como las sesiones de remezcla se pueden descargar desde la sección “Productores y artistas” de la biblioteca de sonidos.
Junto a ello, se destaca la biblioteca de sonidos, puedes encontrar multitud de muestras con las que montar nueva música. Y con las últimas actualizaciones, ha recibido algunas novedades que hará las delicias de muchos usuarios. Apple presentó un nuevo grupo de packs de sonidos para Garageband. Varios productores musicales como Boys Noize, Mark Lettieri, Oak Felder, Soulection, Take A Daytrip, Tom Misch, y TRAKGIRL han prestado a la aplicación su talento con nuevos loops, ritmos e instrumentos.
A través de iTunes
Una alternativa para Garage Band para obtener una canción de tono de llamada en el iPhone es a través de iTunes, sin embargo, a diferencia de la anterior, es un proceso de pago muy accesible porque tienes que comprar la canción desde la plataforma que ofrece Apple, pero es importante tener presenta que un porcentaje de la venta es para el artista o discográfica, contribuyendo a que siga creando música. Además, los precios con lo que puedes adquirir una canción en iTunes son accesibles obteniendo una canción legal y para siempre en tu dispositivo.
iTunes Store ha quedado en un segundo plano, desde la llegada del servicio de música en streaming Apple Music. Aún es un servicio que se encuentra disponible, a pesar de que Apple haya discontinuado el programa de escritorio de iTunes, y se encuentra en una aplicación diferente de la de Música, la cual aúna el servicio en streaming y el reproductor de música del iPhone. Es posible que no encuentres la aplicación de iTunes en tu iPhone, porque puede que la hayas borrado. Pero como decimos, es una aplicación gratuita que se puede descargar en todo momento desde App Store.
Además, tienes que saber una cosa muy importante: todas las compras de iTunes van asociadas a tu ID de Apple, del mismo modo que todas las compras que hagamos en App Store y los servicios donde estemos suscritos (especialmente, si estos servicios son los de Apple). Cuando compramos un tono de llamada en iTunes, este se descarga a nuestro iPhone, pero quedará enlazado al ID de Apple con el que hayamos hecho la compra. Esto quiere decir que, si transferimos nuestro ID de Apple a otro iPhone, ese tono de llamada seguirá estando disponible en el nuevo dispositivo, ya que tendrá el mismo ID de Apple con el que hicimos la compra. Además, si vamos a borrar o transferir nuestro iPhone actual, este tono de llamada que hayamos comprado deberá de estar disponible y no se podrá volver a usar en el teléfono, hasta que se vuelva a comprar el mismo con el nuevo ID de Apple que haya vinculado en ese momento.
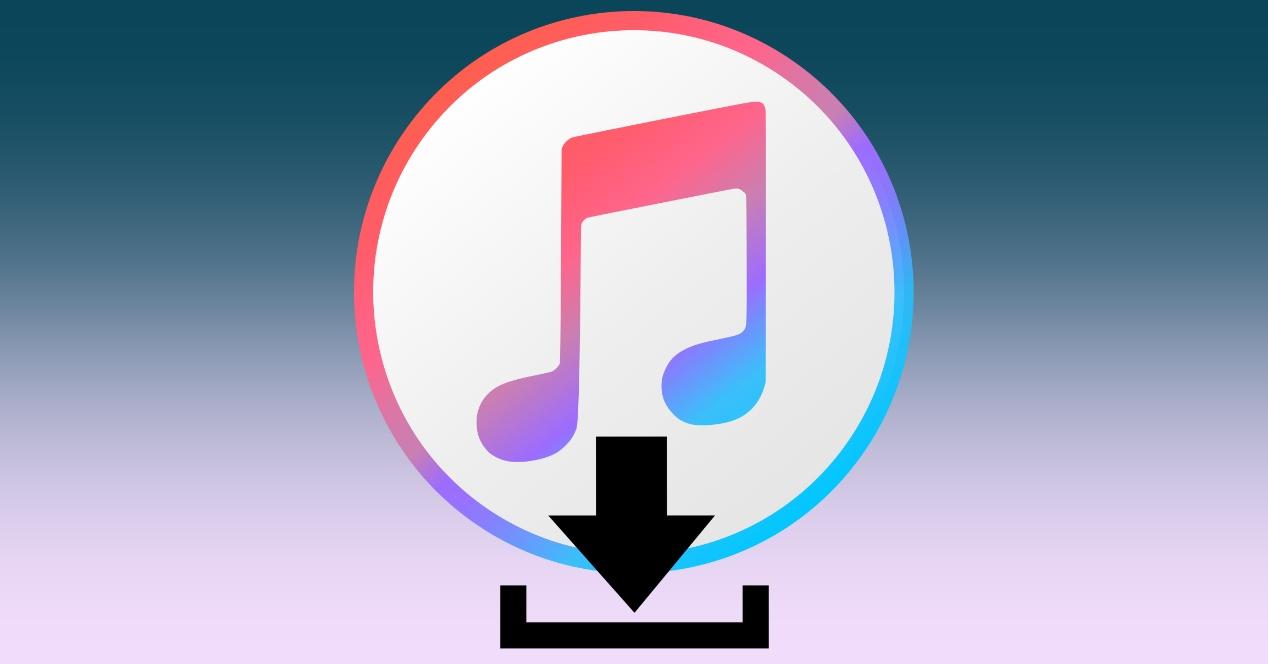
Una vez tenemos claros estos datos, tenemos que configurar el tono de llamada de iTunes. Para comprar un tono de llamada en iTunes necesitarás una conexión a Internet y un ID de Apple con un método de pago configurado (ya sea a través de tarjeta bancaria, o con saldo de tarjetas de Apple), además de tener la app instalada y con la sesión iniciada de nuestro ID de Apple. Para comprar un tono y configurarlo en nuestro iPhone tendremos que hacer lo siguiente:
- Lo primero que tenemos que tener es la aplicación de iTunes descargada y sobre todo tienes que tener claro que canción que vas a añadir como tono de llamada.
- Seleccionas el clip de la canción deseado y le das a comprar. Una vez que tengas la canción descargada, pulsas en la opción de “obtener información”. Te aparecen varias opciones, donde tienes que establecer la duración del clip
- Ahora vamos a convertir la canción en un tono de llamada. Para ello, desde iTunes pulsas en “convertir” y le das a “Crear versión AAC”. Esta es la única manera que tienes para que vuestra iPhone convierte entienda que es un tono de llamada. Es la única manera de que vuestra iPhone lo haga como tono de llamada. Pulsas aceptar.
- Por último, tienes que irte a la aplicación de Ajustes y buscar la ventana “sonidos y vibraciones” Aquí es donde tienes que seleccionar el tono de llamada desees.
Ya tienes la canción descargada y añadida como tono de llamada. Si en un futuro quieres añadir más canciones, tienes que repetir el proceso adquiriendo las canciones en iTunes. Recuerda que este proceso puedes hacerlo también desde el Mac pero, tienes que tener sincronizado tu cuenta de iTunes tanto en el iPhone como en el Mac.
A través de la combinación de una aplicación nativa y otra de la App Store
Hemos visto como puedes llevar configurar tu propia canción de tono de llamada desde el iPhone a través de los procedimientos descritos anteriormente con aplicaciones nativas de Apple. Ahora, vamos a describir un proceso que parte de las aplicaciones nativas de Apple, pero que necesita también una aplicación de tercer como es Rightone Maker, una aplicación disponible en la app Store de forma gratuita.
Este proceso es un poco más complejo, ya que, requiere la combinación de dos aplicaciones, pero, los resultados son idénticos, además ambas aplicaciones son gratuitas, lo cual resulta muy beneficioso para el consumidor. El proceso es el siguiente:
- Tienes que tener la canción descargada, la canción desde archivos.
- En la pestaña de archivos, seleccionas la canción y se nos importa.
- Podemos poner un Fade in y Fade out para que se produzca una transición entre tonos y establece el límite de duración de los mismos. Recuerda que un tono no puede durar más de 40 segundos en el iPhone. Por último, pulsas en la campaña «Hacer» e importas el archivo a GarageBand.
- Luego tienes que irte archivos y en la parte superior izquierda, pulsas en un icono triangular para importar el archivo en la propia GarageBand.
- Ya tenemos la aplicación en GarageBand, ahora mantenemos pulsada la canción que vamos a añadir como tono de llamada. Acto seguido, aparece una ventana con tres opciones y eliges la opción de tono.
- Se nos va a importar el tema como tono de llamada. Esperamos que la importación este completada.
- Luego tienes que irte a ajustes y en tono de llamada y seleccionamos la canción que has importado como tono.
Cómo configurar tonos de llamada personalizados para contactos específicos en iPhone
Configurar tonos de llamada personalizados para contactos específicos es una función útil que nos permite identificar quién nos está llamando sin necesidad de comprobar la pantalla del iPhone. Esto es especialmente práctico cuando tenemos numerosos contactos y queremos darle un toque personal a nuestras interacciones telefónicas. Sigue estos pasos para personalizar los tonos de llamada para contactos individuales:
- Abre la Aplicación «Contactos»: Dirígete a la aplicación «Contactos» en tu iPhone. Esta aplicación te proporciona acceso a tu libreta de direcciones, donde encontrarás la lista de todos tus contactos almacenados.
- Selecciona el contacto: Toca el nombre del contacto para el que deseas configurar un tono de llamada personalizado. Esto abrirá la página de detalles del contacto.
- Edita el contacto: Si aún no tienes el contacto configurado, puedes tocar «Editar» en la esquina superior derecha de la pantalla para ingresar la información de contacto y agregar un número de teléfono si es necesario.
- Configura el tono de llamada personalizado: Desplázate hacia abajo en la página de detalles del contacto hasta encontrar la opción «Tono de llamada». Toca esta opción.
- Selecciona un tono de llamada personalizado: En la siguiente pantalla, podrás elegir un tono de llamada personalizado específico para este contacto. Toca la opción «Tonos de llamada personalizados» o «Elegir tono» para seleccionar uno de tus tonos personalizados o canciones como tono de llamada para este contacto en particular.
- Guarda los cambios: Una vez que hayas seleccionado el tono de llamada deseado, toca «Guardar» o «Hecho» para confirmar la configuración. Tus cambios se guardarán automáticamente.
- Prueba la configuración: Para asegurarte de que todo está funcionando como se esperaba, puedes pedir a la persona cuyo tono de llamada has personalizado que te llame o realizar una prueba tú mismo llamando a ese contacto.
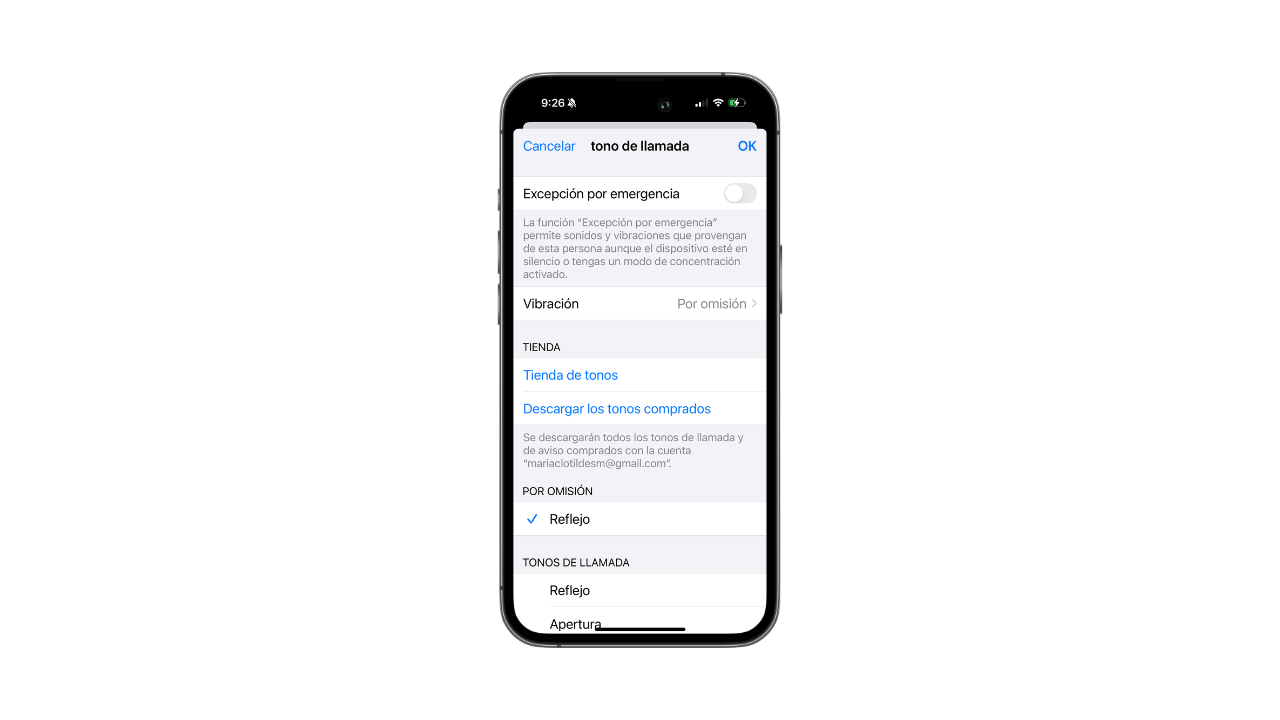
A partir de ahora, cuando este contacto específico te llame, escucharás el tono de llamada personalizado que has seleccionado previamente en lugar del tono de llamada predeterminado de tu iPhone. Esto te permitirá identificar al instante quién está llamando sin siquiera mirar tu dispositivo.
Tienes que tener en cuenta que, hasta que iPhone lo permita de una forma más nativa, rápida y sencilla, todo lo que has hecho es posible que lo pierdas en futuras actualizaciones o formateos del teléfono, pues no es algo asociado a iCloud y es muy probable que no se te guarde en tus copias de seguridad y configuraciones.
Gracias a iOS 17 tenemos más tonos disponibles, por lo que si todavía no los has mirado, échales un vistazo, hay bastante y es probable que no necesites subir nuevos, salvo que quieras algo específico. Yo tengo 6 o 7 configurados para diferente contactos y la verdad es que me van muy bien, y da igual que cambie de teléfono, estas opciones se siguen manteniendo, por lo que es más recomendable no hacer cambios que nos supongan procesos tan largos, aunque si de verdad lo quieres, ya sabes cómo.
Mucho más complicado que en Android
En definitiva, sí, poner un tono personalizado en iOS no es una tarea sencilla. En caso de que sea una canción o tono famoso, podrás adquirirlo desde iTunes, pagando 0.99 euros, 1,29 euros, o algo similar, sin embargo, duele tener que hacerlo por cada uno que nos queramos descargar. Es por eso que existen apps y métodos como los que hemos visto hoy, aunque llevarán su tiempo, y si eres una persona que no controla mucho de tecnología, puede que las pases bastante mal para conseguir que todo funcione correctamente, por lo que, pese a ser fans de iPhone, este es uno de sus puntos negativos que a día de hoy siguen sin corregir, con lo fácil que sería que te dejaran seleccionar un archivo, pese a tener que estar en cierto formato.
Recuerda, además, que la mayoría de métodos, salvo los adquiridos mediante su sistema de iTunes, se borrarán una vez que restaures tu iPhone, o cambies de modelo, por lo que tendrás que repetir el proceso de nuevo para volver a configurar todos los tonos personalizados, en caso de que quieras que cada contacto tenga uno distinto, lo que podría llevarte varias horas.
