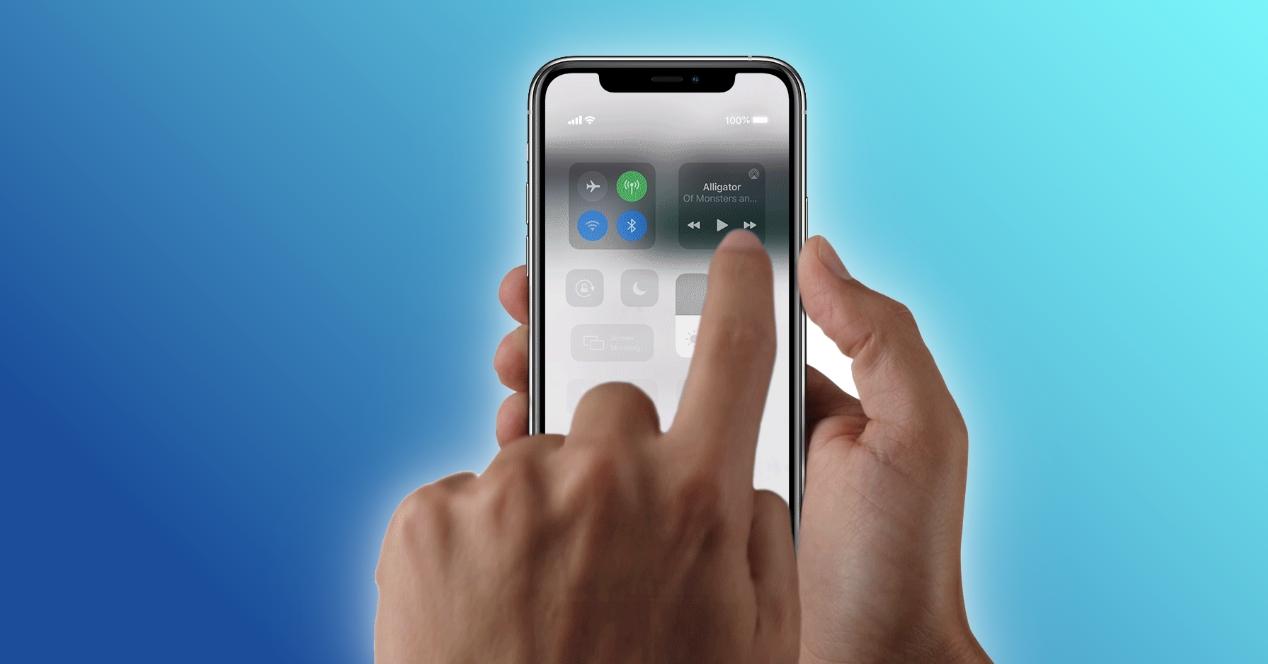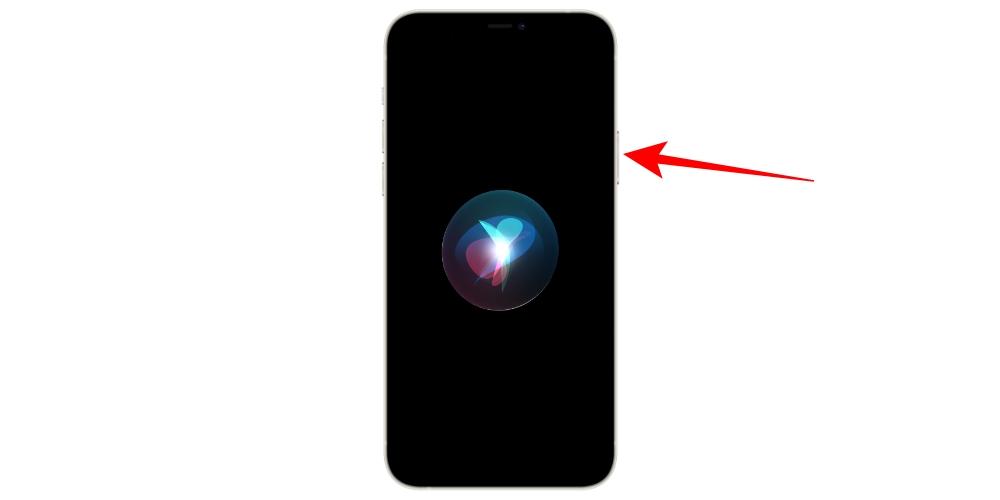Si es la primera vez que tienes un iPhone sin botón Home, es posible que andes algo perdido a la hora de desplazarte por la interfaz. Desde 2017 y la aparición de los primeros dispositivos de Apple sin ese botón, se cambio la manera de manejar los iPhone y se añadieron los conocidos como gestos. En este artículo te mostraremos lo intuitivos que son para que puedas empezar a dominarlos lo antes posible.
¿Qué iPhone son compatibles con gestos?
Todos los iPhone lanzados en 2017 y posteriores (a excepción del iPhone 8, iPhone 8 Plus y iPhone SE de segunda generación) son compatibles con los gestos. Dicho de otra forma, todos aquellos que no tienen botón Home en la parte inferior central del teléfono. No quiere esto decir que los otros modelos no tengan acceso a esas acciones, pero se realizan de diferente manera. Por tanto, el listado de iPhone con gestos de iOS disponibles son estos:
- iPhone X
- iPhone XS
- iPhone XS Max
- iPhone XR
- iPhone 11
- iPhone 11 Pro
- iPhone 11 Pro Max
- iPhone 12
- iPhone 12 mini
- iPhone 12 Pro
- iPhone 12 Pro Max
Cabe destacar que no es necesario activarlos de ninguna forma, ya que de serie vienen activados y es la forma nativa de moverse. No existe posibilidad de desactivarlos, ni cambiarlos, ni añadir nuevos gestos como tal. La posibilidad de tener botones virtuales en la interfaz de iOS no existe como en dispositivos Android, aunque siempre se puede recurrir al Assistive Touch para tener funciones al alcance de la mano.
Acciones que se realizan con los botones
Si bien los iPhone más modernos han prescindido del ya mencionado botón Home, no quiere decir que no lleven ningún tipo de botón físico. Tanto el botón lateral derecho como los de volumen son útiles para multitud de acciones.
Encender y apagar el iPhone
Encender el iPhone es tremendamente sencillo, ya que solo habrá que dejar pulsado el botón lateral derecho durante unos segundos hasta que aparezca el característico logo de Apple en pantalla. Para apagarlo existen dos opciones:
- Pulsar y soltar botón de subir volumen, pulsar y soltar botón de bajar volumen y mantener pulsado unos segundos el botón lateral derecho. Después en pantalla solo habrá que deslizar hacia la derecha donde pone «Apagar iPhone».
- Mantener pulsados a la vez los botones de subir y bajar volumen junto con el botón lateral, hasta que aparezca en pantalla la opción de apagar el iPhone y se puedan soltar estos botones.
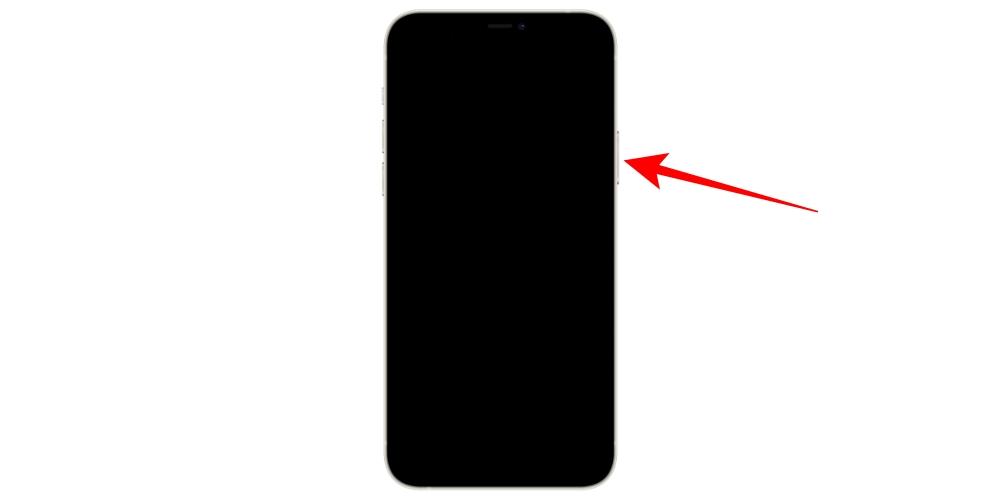
Forzar el reinicio del iPhone
El reinicio manual del iPhone es apagándolo y esperando a que esté completamente apagado para volver a encenderlo, tal y como explicábamos en un punto anterior. Sin embargo hay ocasiones en las que es preciso forzar su reinicio porque no responde correctamente, lo cual se consigue de la siguiente forma:
- Pulsar y soltar botón de subir volumen, pulsar y soltar botón de bajar volumen y mantener pulsado el botón lateral derecho hasta que la pantalla se apague.
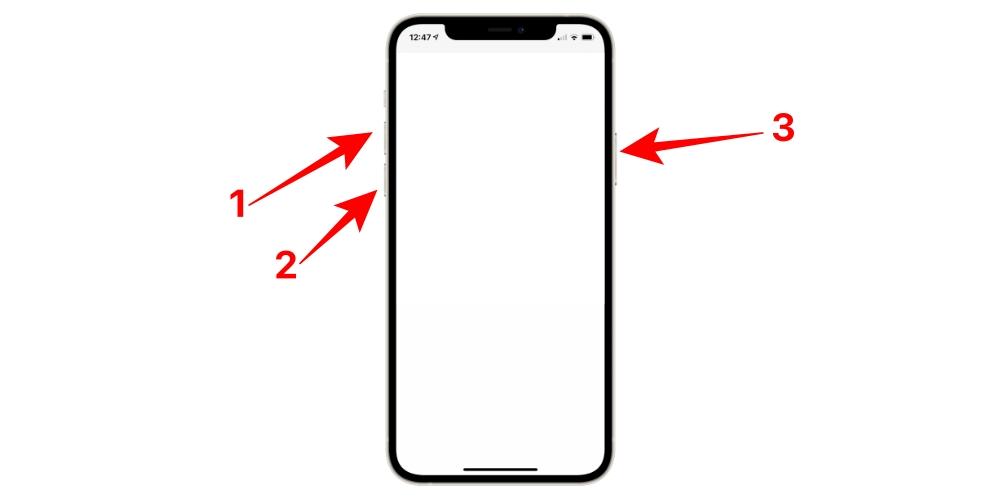
Poner el iPhone en modo DFU
El modo DFU es conocido también como modo de recuperación y solo es recomendable activarlo cuando existe algún tipo de problema con el dispositivo que precise de una restauración mediante su conexión a un ordenador. Para ello se deben seguir los siguientes pasos, similares a los anteriores, pero no idénticos:
- Pulsar y soltar el botón de subir volumen, pulsar y soltar el botón de bajar volumen y mantener pulsado el botón lateral sin soltar hasta que salga una pantalla en la que se pida conectar el iPhone a un ordenador.
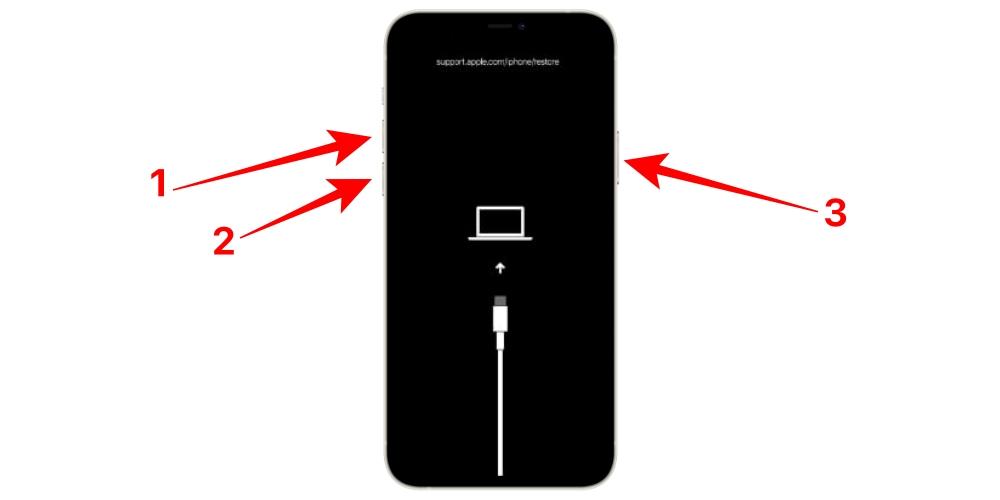
Bloquear y desbloquear el iPhone
No hay acción más sencilla y cotidiana que esta y es que con solo pulsar y soltar el botón lateral derecho del iPhone ya se bloqueará. Para desbloquearlo después podrás tocar este botón nuevamente para que se active la pantalla, aunque también podrás hacer esto tocando la pantalla o activando el móvil si es que tienes estas acciones ya configuradas en tu iPhone. Esto puedes revisarlo en Ajustes > Accesibilidad > Tocar pulsando en «Tocar para activar» y en Ajustes > Pantalla y brillo pulsando en «Levantar para activar».
Eso sí, ten en cuenta que a la hora de desbloquear el iPhone deberás introducir el código de seguridad o mantener tu rostro en posición frontal con el dispositivo para que se active Face ID y el dispositivo pueda reconocerte para darte acceso a todo el sistema.
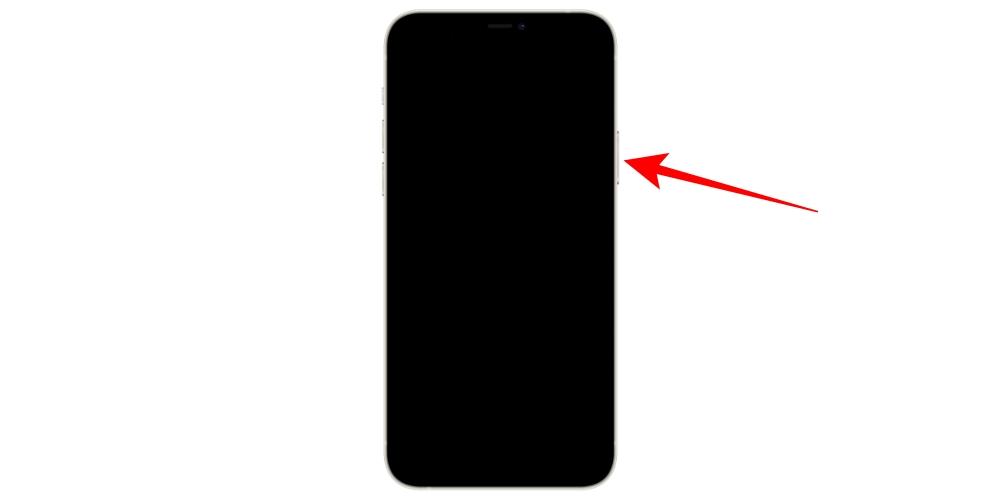
Controlar el volumen
Si quieres controlar el volumen de reproducción de un vídeo o audio, podrás evidentemente hacerlo con los botones de subir y bajar volumen (superior subir e inferior bajar). Lo mismo sucede si tienes activada la opción de controlar el volumen de notificaciones desde estos botones. Con pulsarlos una vez ya estarás variando la intensidad, sin necesidad de tocar ningún otro botón.
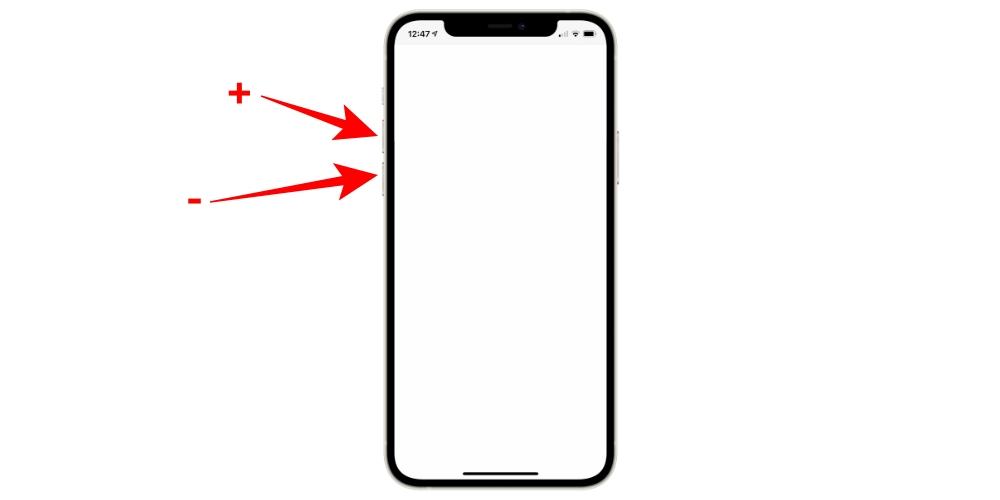
Utilizar Siri
En iPhone anteriores se invocaba al asistente de Apple a través del botón Home y en ausencia de este la forma de proceder es dejando pulsado varios segundos el botón lateral derecho. Puedes revisar esta configuración en Ajustes > Siri y buscar. Recuerda que también en este punto puedes configurar el comando de voz de «Oye Siri» para que ni siquiera te haga falta pulsar este botón si deseas hablar con el asistente.
Pagar con Apple Pay o acceder a Wallet
En la app de Wallet se pueden configurar tanto tarjetas de pago de entidades asociadas como billetes de tren, avión, cine y otros. Ya sea para realizar pagos con Apple Pay o acceder a esos billetes registrados, tendrás que pulsar dos veces el botón lateral que es el mismo que comentábamos previamente para bloquear/desbloquear el dispositivo e invocar a Siri. Esto lo puedes hacer desde cualquier parte del sistema e incluso con el iPhone bloqueado.
Activar funciones de accesibilidad
Si necesitas activar las funciones de accesibilidad del iPhone, tendrás que pulsar tres veces el botón lateral derecho. Puedes revisar esta configuración si entras en Ajustes > Accesibilidad.
Llamar a emergencias
Si deseas ponerte en contacto con el servicio de emergencias deberás mantener pulsado el botón lateral y el botón de subir o bajar volumen durante varios segundos hasta que aparezca la opción en pantalla. También puedes mantener pulsados 5 segundos más los botones cuando aparezca en pantalla y avisará automáticamente. Esto debe estar configurado en Ajustes > Emergencia SOS, justo en la opción «Llamar con el botón lateral».
Cabe destacar que en los iPhone de India no sirve el anterior método, teniendo que pulsar tres veces el botón lateral si no se tiene activada la función de accesibilidad.
Gestos y atajos para moverse en iOS
Conocidas las acciones mediante botones, toca conocer como desplazarse con el dedo a través de la pantalla del iPhone. A continuación te mostramos todas las acciones que se pueden realizar y que debes conocer para manejar tu iPhone lo mejor posible.
Volver a la pantalla anterior
Si estás, por ejemplo, en una pantalla de ajustes y deseas regresar a la anterior, encontrarás siempre una flecha en la parte superior izquierda que podrás pulsar para volver. También funciona en aplicaciones. Otra forma de hacerlo es con el gesto de deslizar el dedo de la parte lateral izquierda hacia la derecha.
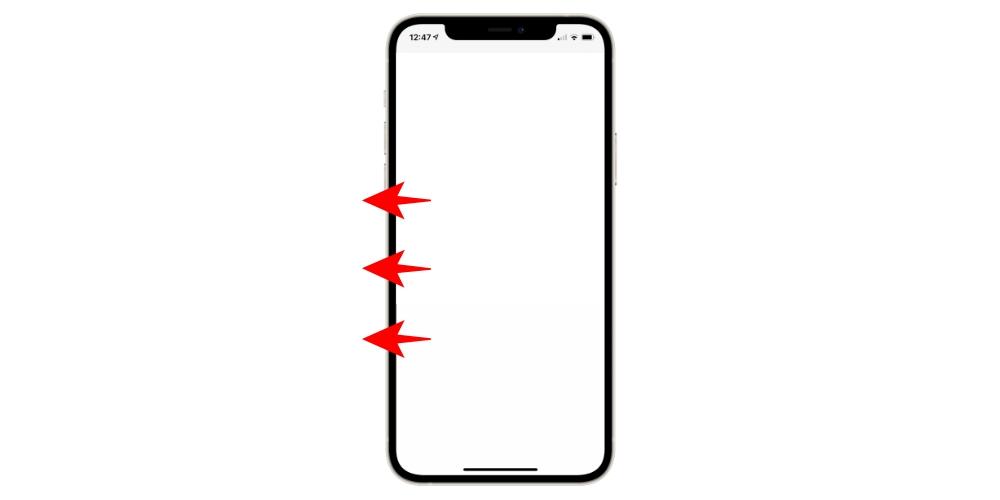
Volver a la pantalla principal
Si deseas volver a la pantalla de inicio del iPhone, lo que antes se hacia pulsando el botón Home, deberás deslizar desde la parte inferior de la pantalla hacia arriba del todo. Verás que en la interfaz aparece una pequeña línea en esa parte inferior como indicativo.
Como añadido a esto, si te encuentras en una pantalla de aplicaciones que no es la principal, podrás realizar el mismo gesto y te situarás automáticamente en esa principal.
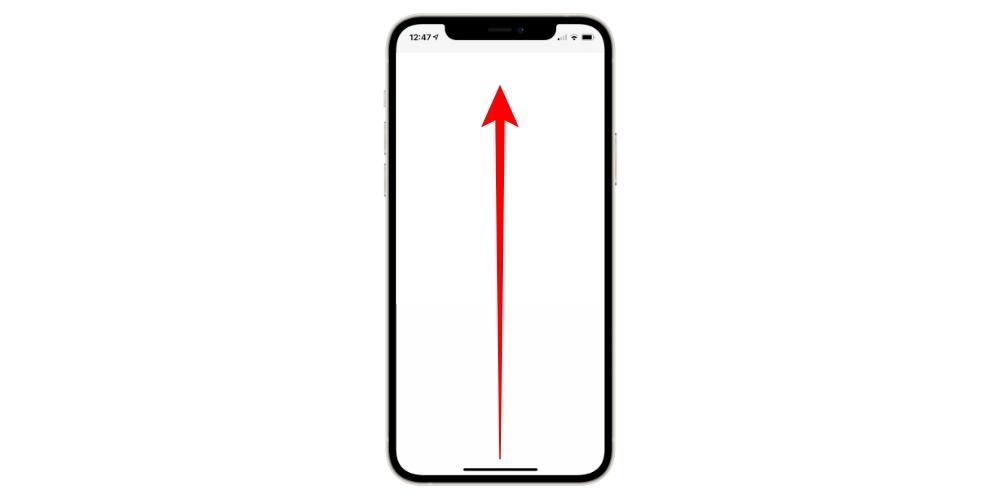
Abrir el Centro de control
Deslizando desde la parte superior derecha hacia abajo se despliega el Centro de control de iOS con multitud de accesos rápidos a ajustes e incluso aplicaciones.
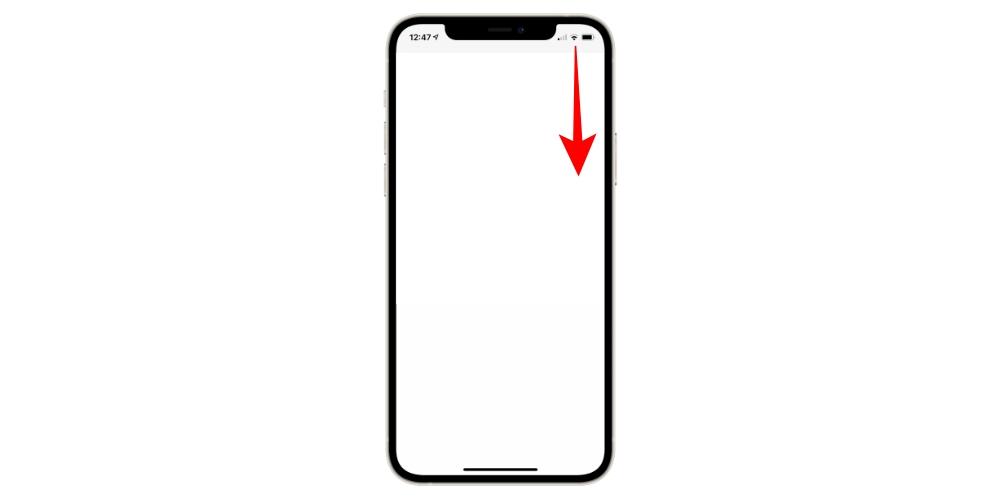
Ver la pantalla de notificaciones
Para ver la conocida como pantalla de bloqueo o notificaciones bastará con deslizar hacia abajo desde cualquier punto de la parte superior (excepto derecha).
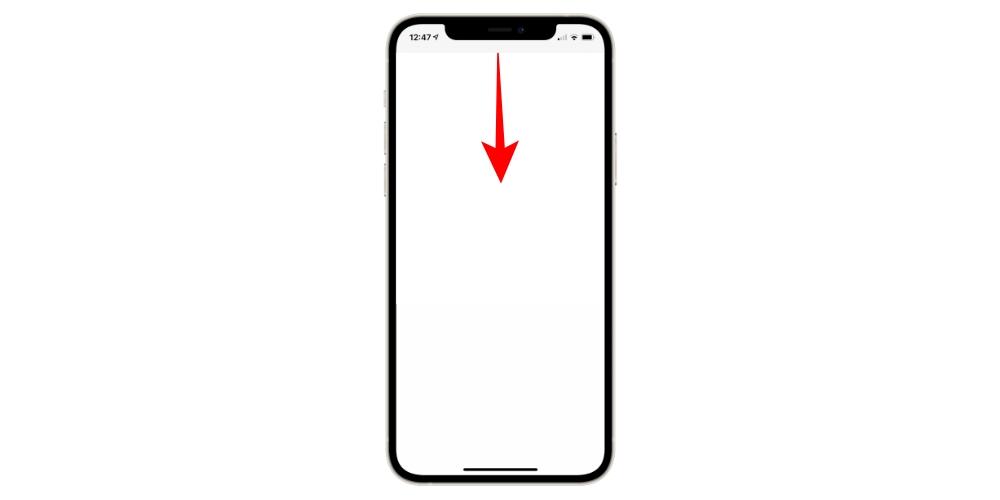
Abrir la multitarea
Si deseas consultar que aplicaciones tienes abiertas en segundo plano deberás deslizar desde la parte inferior hacia la parte central para que se abran. Después es cuestión de irse desplazando entre ellas y pulsando en la que quieras abrir.
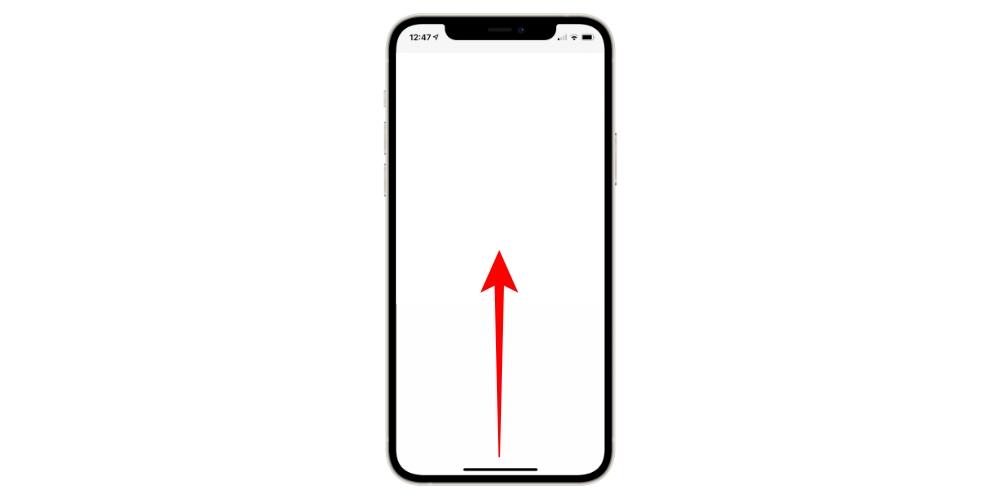
Cerrar completamente aplicaciones
Siguiendo con el procedimiento anterior, una vez abierta la multitarea solo tendrás que deslizar cualquiera de las apps hacia arriba para que se cierren por completo.
Pasar de una app a otra
Teniendo varias aplicaciones abiertas, es posible pasar de una a otra fácilmente. Para ello simplemente hay que tomar la línea inferior como referencia y deslizar desde el centro hacia derecha o izquierda para ir moviéndose entre apps.

Modo fácil alcance
Esta funcionalidad debe ser activada desde Ajustes > Accesibilidad > Tocar. Si está configurada, permitirá acceder fácilmente al contenido ubicado en la parte superior de la pantalla haciendo que esta baje hacia la mitad. Para acceder a ella debes colocar el dedo justo encima de la línea inferior y deslizarlo hacia abajo. Para salir de este modo basta con que toques en cualquier parte de la pantalla.

Submenus disponibles con 3D Touch
La funcionalidad de 3D Touch (sea con motor háptico o táptico) permite acceder a previsualizaciones o submenús y atajos de las apps. Para ello solo debes mantener el dedo presionado sobre la app o función en cuestión varios segundos.
Posibles fallos en los gestos del iPhone
En principio no deberías tener ningún fallo a la hora de realizar ninguna de estas acciones. Si lo tienes en aquellas que exigen tener activada una funcionalidad como es el caso de la accesibilidad, te recomendamos revisar los ajustes de la misma. Si el problema se presenta en la navegación por iOS, ten en cuenta estos consejos:
- Procura que la pantalla del iPhone no esté sucia o mojada y si es así limpiála y sécala.
- Ten la última versión de iOS instalada.
- Restaura el iPhone para eliminar posibles fallos de software.