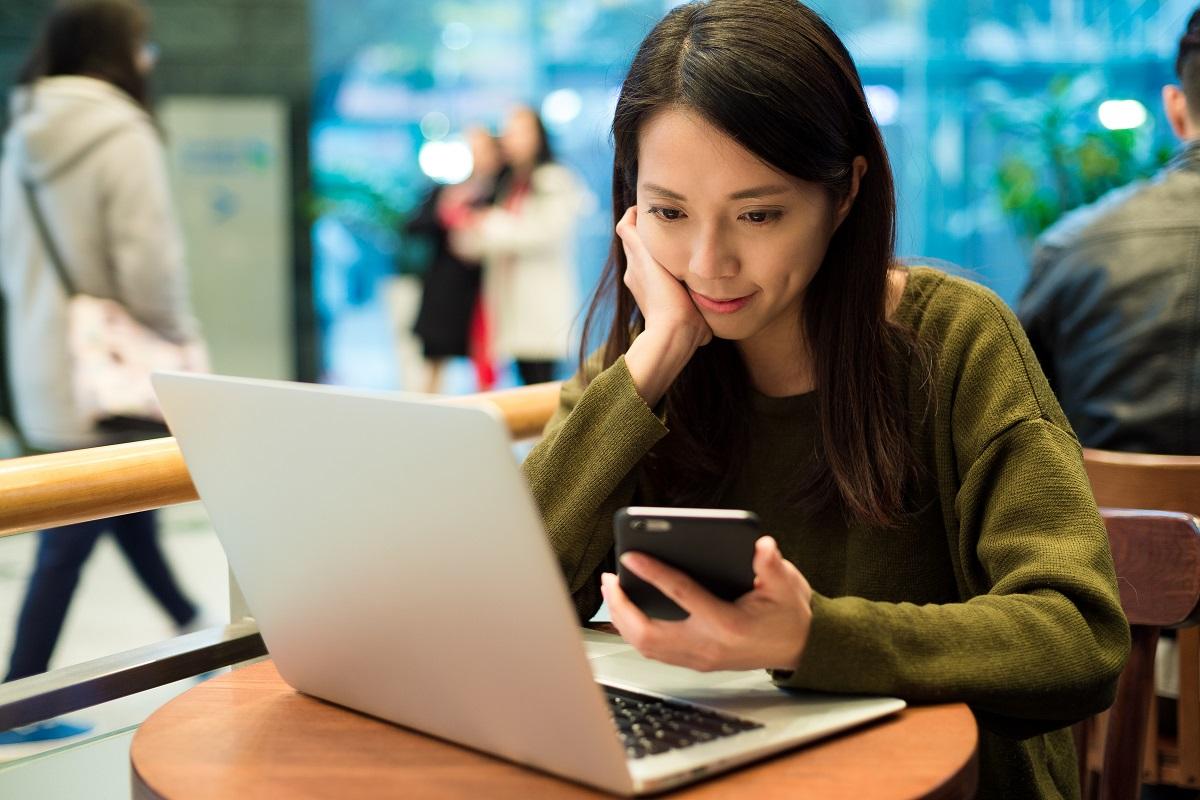Apple siempre ha estado muy comprometida con la accesibilidad y con la eliminación de barreras en la tecnología. Este es el objetivo que tiene la posibilidad que se habilita el hecho de poder controlar un Mac a través del iPhone aunque hay que tener varias cosas en cuenta de manera previa. En este artículo te contamos todo lo que debes saber al respecto.
Todas las formas de controlar tu Mac en iPhone
Una vez se tienen en cuenta estas consideraciones previas sobre el uso que se le puede dar, y también los consejos de seguridad que hemos dado, ya se puede comenzar a saber cómo es el proceso concreto. Hay que distinguir que según tus gustos, vas a poder realizarlo sin usar ninguna app de terceros, pero también es posible descargar programas que tienen como función el control remoto.
Sin utilizar ningún tipo de aplicación
Para poder tener el control de tu Mac a través del iPhone debes partir de la idea de que ambos dispositivos tienen que estar conectados a la misma red Wifi. De esta manera se podrán comunicar entre ellos para ir mandando y recibiendo las diferentes órdenes que des. Además de la conexión Wifi y por seguridad también se requiere que tanto el iPhone como el Mac estén con un ID de Apple idéntico con el objetivo de únicamente puedas controlar dispositivos que sean de tu propiedad y no cualquiera que esté conectado a la red Wifi que pueden ser muchos.
Una vez has tenido en cuenta esto, ya puedes preparar tu Mac para poder recibir las instrucciones desde el iPhone. Para ello simplemente debes seguir los siguientes pasos:
- Entra en las Preferencias del Sistema.
- Entre todas las opciones que se integran en el panel elige el de Accesibilidad y pulsa sobre él.
- En la barra lateral elige la opción Control por botón.
- Marca la casilla Permitir cambio de plataforma para controlar el ordenador.
Una vez tengas todo esto hecho, deberás pasar al iPhone donde tendrás que activar el control por botón. Esta es una opción de accesibilidad pensada principalmente para aquellas personas que quieren elegir los ítems de pantalla de una manera más cómoda y fácil. Esto es realmente importante para poder realizar el control remoto. Se puede elegir entre utilizar un botón externo, pulsar la pantalla como propio botón o hacer que la cámara detecte la cabeza para que se utilice como un botón de control. Esto último es relevante para aquellas personas que tengan por ejemplo una parálisis total del cuerpo de cuello para abajo.
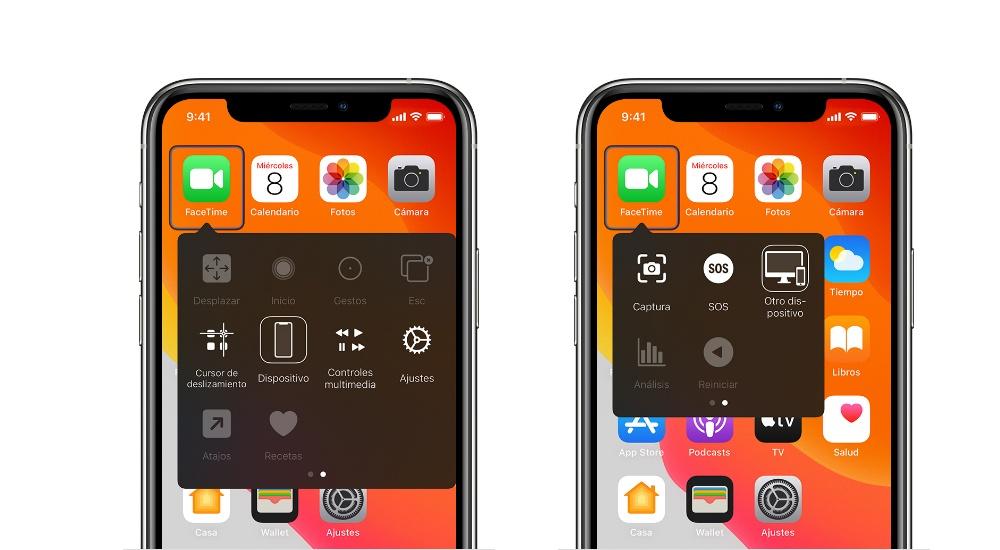
Para configurar el nuevo botón simplemente sigue los siguientes pasos:
- En iPhone dirígete a Ajustes > Accesibilidad > Control por botón > Botones.
- Añade un nuevo botón y elige el botón.
- Personaliza el tipo de control que quieres darle.
Una vez has completado todos estos pasos, ya puedes comenzar a controlar tu Mac a distancia. Esto se consigue de la siguiente manera:
- Navega por el menú que te aparece en cada una de las aplicaciones del iPhone hasta encontrar el apartado ‘Dispositivo’.
- Al pulsar sobre esta opción con el botón elige ‘Otro dispositivo’ y escoge tu Mac.
- Al momento de conectarlo podrás controlar el Mac desde el iPhone a través del botón que tengas vinculado o con la propia cámara del dispositivo como hemos comentado anteriormente.
A partir de este momento cualquier persona podrá tener fácil el hecho de controlar el Mac utilizando el propio iPhone. Esto como hemos dicho anteriormente elimina todas las barreras que se pueden crear en este sentido.
Haciendo uso de aplicaciones
Además de este método que es clásico también se puede hacer uso de algunas aplicaciones que tienen como misión el controlar el Mac a través del iPhone. Estos métodos sí que están pensados para todos los usuarios y no únicamente para aquellos que sean discapacitados.
TeamViewer
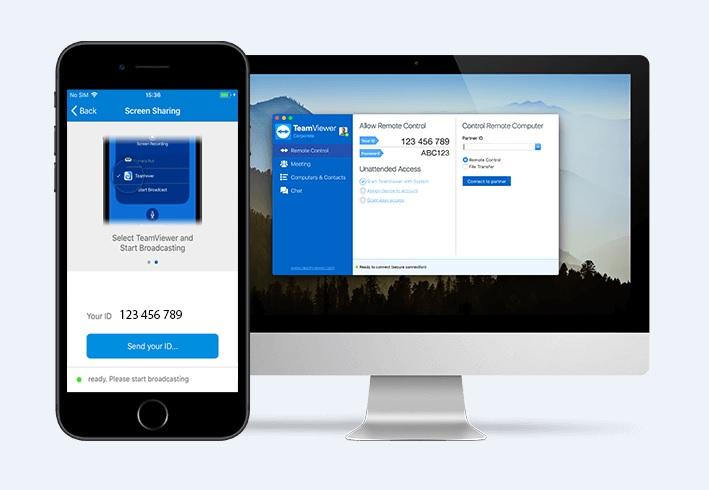
Este sin duda es un clásico dentro de las aplicaciones de control remoto. Es totalmente gratuito para los usuarios que no pertenezcan a una empresa y te permitirá acceder a cualquier dispositivo. Tiene como ventaja que no es necesario estar conectado a la misma red de internet, sino que los dispositivos pueden estar alejados que la conexión se realizará de la misma manera.
Cuenta con una gran cantidad de herramientas que te van a permitir tener un control absoluto sobre la experiencia que vas a tener. Es decir, elegirás rápidamente cómo se conecta una persona y también tendrás bajo tu control la posibilidad de echarlo rápidamente e incluso evitar que pueda ver tu fondo de pantalla, entre otras opciones.
Remote Mouse
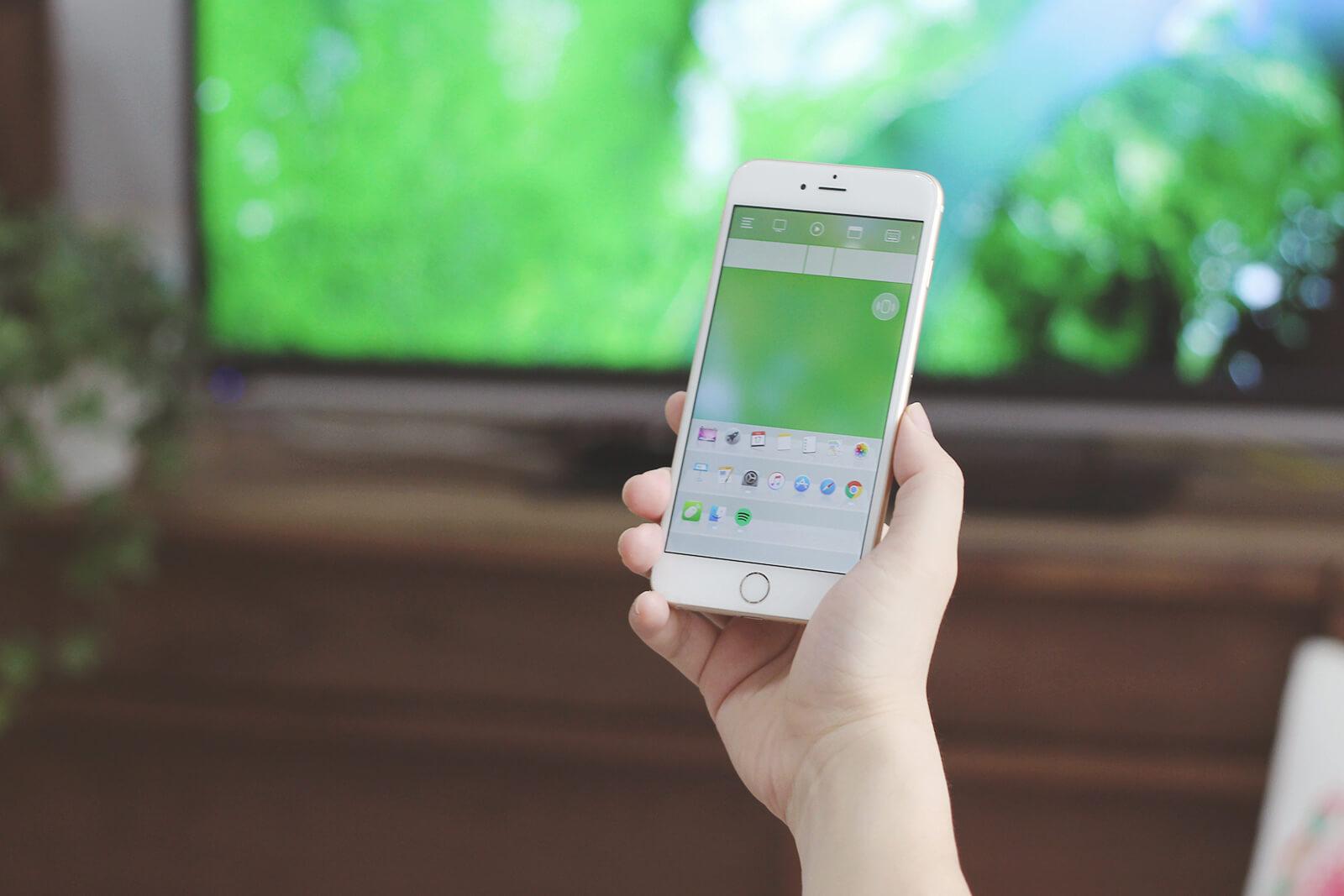 Convierte tu móvil en un trackpad, ratón o teclado totalmente inalámbricos. De esta manera podrás tener el control de tu ordenador al alcance de tu mano. El único problema que tiene es que deberá estar siempre conectado a la misma red de internet para que funcione de manera correcta y además tendrás que estar delante del ordenador para visualizar donde debes actuar.
Convierte tu móvil en un trackpad, ratón o teclado totalmente inalámbricos. De esta manera podrás tener el control de tu ordenador al alcance de tu mano. El único problema que tiene es que deberá estar siempre conectado a la misma red de internet para que funcione de manera correcta y además tendrás que estar delante del ordenador para visualizar donde debes actuar.
Pero en este caso se gana en accesibilidad, ya que cualquier persona va a poder controlar el ordenador cómodamente. También permite tener un Mac conectado a un televisor, y poder controlarlo de manera remota desde el sofá sin tener que levantarse de manera constante para poder realizar búsquedas o cambiar el contenido que se está visualizando.
Google Chrome Remote
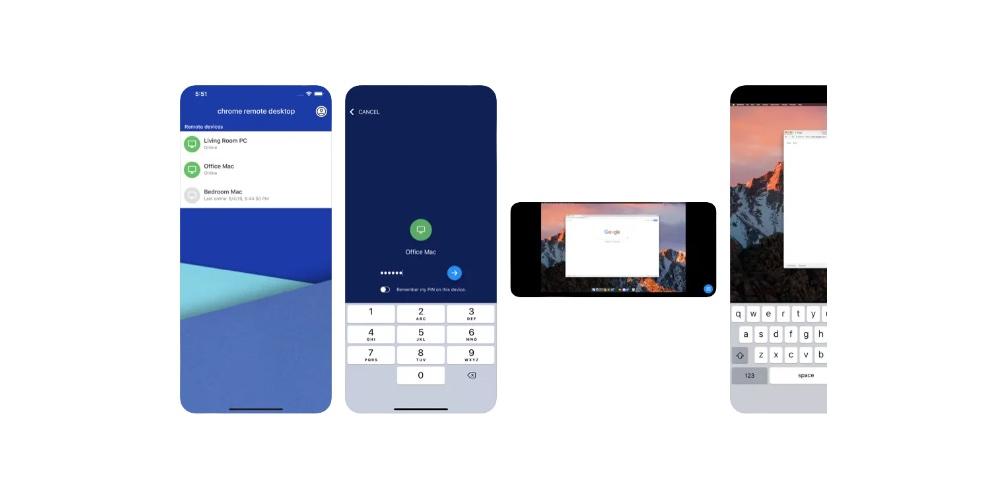
Esta aplicación la podemos encontrar en la APP Store y la puedes descargar de forma completamente gratuita. Para realizar la sincronización entre ambos dispositivos, tenemos que instalar la App tanto en el iPhone como en el Mac. La instalación en ambos dispositivos es como realizar una instalación básica. No obstante, si tenemos que permitir su instalación y habilitar los permisos en preferencias del sistema o Ajustes del sistema en caso de que tengas un Mac con macOS Ventura porque en materia de seguridad Apple buscar la mejor protección a sus usuarios. Los pasos son sincronización son los siguientes:
- Tras su instalación, tienes que abrir la aplicación de Google remoto de Chrome y creáis una cuenta de usuario para que poder sincronizar ambos dispositivos.
- En vuestro iPhone vamos a la aplicación, e introducimos el pin y usuarios que hemos creado anteriormente. A continuación, cambiará completamente la interfaz y tendremos la interfaz de vuestro Mac en el iPhone.
- Es importante resaltar que es posible que la sincronización no sea completamente correcta. Para ello, tienes que irte a configuración y activas la opción de «Ajustar al tamaño del escritorio».
Usar SharePlay con FaceTime para compartir pantalla del Mac

Una de las formas más sencillas y que podríamos decir de firma casi “nativa” para compartir la pantalla del Mac es a través de FaceTime con la función de SharePlay.Es cierto que esta función se emplea principalmente para compartir música o series. Sin embargo, si puedes compartir una película, puedes compartir la pantalla y, por ende, puedes mostrar el contenido del Mac y ver qué está ocurriendo. Eso sí, esta función no permite controlar el Mac de forma remota, sino que puedes visualizar el contenido. Igualmente, es una buena forma de detectar posibles problemas.
El proceso para compartir pantalla es sencillo, ya que cuando inicias una llamada, verás el icono de SharePlay a la derecha del menú durante la llamada. Cuando clic en él, aparecerá la opción de compartir pantalla. Una vez que lo hagas hecho, puedes navegar por tu iPhone, iPad y Mac de forma similar, pero la persona con la que estés compartiendo la llamada podrá ver todo lo que estás haciendo.
En el caso de que quieras dejar de compartirla, tienes que pulsar en el icono de SharePlay y pulsar en “dejar de compartir”
Ventajas de controlar tu Mac con el iPhone
Antes de comenzar a realizar un control remoto de tu Mac a través del iPhone, primero debes saber todas las opciones que se pueden abrir. A continuación detallamos tres de los usos más importantes que se les ha dado a este tipo de funcionalidad.
Trabajar desde cualquier parte
Es posible encontrarte en la situación en la que tienes un iMac en casa, el cual no resulta fácil de transportar ni está pensado para ello. En el momento de adquirirlo, seguramente tomaste la decisión basándote en las necesidades del momento. Sin embargo, hay situaciones en los que es necesario salir de casa y continuar con tus tareas. Gracias a la posibilidad de acceder de forma remota a nuestro Mac, vas a poder trabajar desde cualquier lugar utilizando la potencia y las herramientas de tu Mac mediante tu iPhone.

Obviamente, no es lo más cómodo el trabajar haciendo un control remoto de Mac. Pero para esas situaciones de emergencia sin duda es una vía que se tiene para usar un ordenador fijo desde cualquier ubicación, pudiendo realizar búsquedas, usar programas avanzados o redactar simplemente en un documento que tengas en el iMac.
Mejora en la accesibilidad
Esta función está pensada para ser destinada principalmente a personas con dificultades motoras que les impiden utilizar un teclado o ratón de manera convencional. Apple ofrece diversas funciones de accesibilidad, y esta en particular permite controlar el Mac desde un iPhone mediante sistemas de control remoto comúnmente utilizados por estos grupos. De esta manera, la tecnología se vuelve accesible para cualquier persona, incluso aquellas con limitaciones motoras.
Así, se busca eliminar todas las posibles limitaciones que puedan dificultar el acceso a la tecnología. En la rutina diaria de muchas personas, el acceso a los Mac es imprescindible para llevar a cabo tareas del trabajo, y estos sistemas lo hacen accesible para todos. Sin embargo, como es común, estas funciones de accesibilidad también se extienden a personas que no experimentan ninguna dificultad motora, las cuales se pueden beneficiar de ellas de otras formas.

Resolver problemas técnicos
Este sin duda es uno de los usos más comunes que se le puede dar al hecho de tener la necesidad de controlar remotamente un Mac. Desde siempre, cuando se ha tenido un problema en el ordenador hemos llamado a alguien, o lo hemos llevado a una tienda especializada, para tratarlo de solucionar. Pero otra de las vías que pueden existir es realizar el diagnóstico y la posible reparación de manera remota. Es decir, el técnico con su iPhone podrá controlar tu Mac y tratar de encontrar el problema.
Igualmente, también puede ser de utilidad para poder instruir a una persona que no termina de controlar la tecnología. Es decir, si alguien es nuevo en macOS es posible que necesite que le des unas clases y en estos casos siempre podrás darlas de manera inalámbrica.
Desventajas de controlar el Mac con tu iPhone
Cualquier interacción entre el iPhone y el Mac conlleva posibles riesgos de seguridad. Como hemos mencionado previamente, uno de los propósitos de esta función es permitir que personas ajenas o conocidas accedan a tu Mac. Es importante tener extrema precaución, ya que, en términos generales, esto implica otorgar acceso a todos los contenidos almacenados en nuestro dispositivo. En otras palabras, la persona podría abrir carpetas o revisar tus fotografías que se encuentren en tu Mac con unos pocos clics. Por eso debes ser consciente de a quién estás otorgando los permisos.
Si es cierto que se integran diferentes protocolos de seguridad para que tu privacidad no se vea vulnerada. Por ejemplo, siempre vas a poder tomar control del equipo, teniendo prioridad sobre la persona que está accediendo de manera remota. Además, en la configuración de los programas que se pueden usar se podrá elegir aquellas carpetas que quedan cifradas, e incluso si el fondo de pantalla desaparece completamente. Obviamente, esto siempre se va a tener en cuenta cuando una persona extraña esté usando tu Mac. En el caso de que tu mismo estés controlando remotamente tu Mac, todas estas consideraciones no deben ser tenidas en cuenta.

Posibles limitaciones
Por cuestiones de espacio y de tamaño, el iPhone no es la opción ideal para controlar un Mac. Además, la compañía californiana no ha sacado una aplicaciónque permita esto, por lo que solo es posible con las opciones que hemos comentado anteriormente.
Apple si incluye opciones de sincronización, ya que iCloud Drive si puede ser la mejor opción para compartir archivos y carpetas, así como la última opción indicada, SharePlay y FaceTime como única y última opción “nativa”.
Esperemos que Apple vaya haciendo más fácil la posibilidad de poder controlar el Mac con tu iPhone porque si en algún momento estás fuera de casa y quieres poner a renderizar una animación, puedes hacerlo vía control remoto y activación de tu ID de Apple y comenzar a procesar el modelo o la escena para que cuando llegues a tu estudio esté completado.
¿Con cuál nos quedamos?
Las tres aplicaciones cumplen perfectamente su función, pero si es cierto que la aplicación de TeamViewer funciona de forma mucho más fluida y sin tener que realizar configuraciones. Esta alternativa responde a las necesidades del usuario, así que, está un poco por encima de la aplicación de Google y de Remote House. La principal diferencia entre ellas es que TeamVievewer no tiene que estar conectada a la misma red wifi como sí tiene la aplicación de Google. Es una diferencia pequeña, pero fundamental para trabajar de forma eficiente con ambos dispositivos.
Por último, ambas aplicaciones están disponibles para Windows y Mac, por lo que puedes utilizar ambas aplicaciones independientemente del sistema operativo en cuestión. Es un aspecto fundamental.