Aunque vivimos en la era digital en la que todo está digitalizado, hay algunas ocasiones en las que es necesario imprimir alguna página web o un documento. En este caso, el sistema operativo permite imprimir información desde cualquier aplicación prácticamente. Igualmente, si no es así, se va a poder optar por exportar el archivo a PDF para poder imprimirlo. En este caso te explicamos siempre cómo vas a poder realizar las impresiones en un iPhone o iPad a través del sistema operativo.
Requisitos que debes tener en cuenta
Al igual que ocurre con otros muchos procesos que están integrados en el iPhone o el iPad, hay algunos requisitos que se deben imponer para poder llevar a cabo estas acciones que pueden ser realmente cotidianas. A continuación analizamos los requisitos a tener en cuenta.
Disponer de una impresora AirPrint
En el mercado se pueden encontrar muchos modelos de impresoras que son diferentes. En este caso, hay que destacar que ya la gran mayoría de opciones que se presentan hace que se pueda realizar la impresión de manera inalámbrica. Este es el primer requisito para poder imprimir a través de un iPhone o un iPad. Esto se debe porque, como es lógico, no se puede conectar por cable estos equipos a la impresora de manera física. Se requiere de este modo que esté conectada a la misma red Wifi, creando de esta manera una red local para poder transmitir la información de una manera cómoda.

Pero también hay que destacar que las impresoras, más allá de contar con sistema inalámbrico, también cuenta con tecnologías que son específicas de marcas concretas. En este caso, Apple cuenta con un sistema denominado AirPrint y que permite imprimir de manera directa con un iPhone o iPad. Es por ello que se debe imponer este requisito cuando hablamos de las impresoras necesarias para tener acceso a la función completa de imprimir de manera directa.
Vigila la forma de tener tus documentos
Hay que tener en cuenta siempre el formato de los documentos que vas a querer imprimir. En este caso, el archivo preferido para poder realizar esta acción es el PDF, ya que hace una fotografía de una situación concreta evitando que haya algún tipo de modificación. Esto es algo que puede ocurrir sobre todo cuando hablamos de una página web. Si se opta por imprimir de manera directa, es bastante probable que se vayan a descolocar algunos elementos que son de importancia.
Existe la posibilidad, por tanto, que se exporte el contenido que se tenga presente primero al formato PDF. Sobre todo hay muchas aplicaciones que no ofrecen características como esta… y aquí es donde la impresión a PDF brilla. Más aplicaciones de las que podrías pensar en un principio, exponen características de impresión, especialmente en iOS. Esto se debe a que el mercado de las impresoras AirPrint es grande y las aplicaciones que soportan AirPrint obtienen la funcionalidad «Guardar en PDF» de forma gratuita.

Imprimir con la función nativa de Apple
Lo primero a tener en cuenta cuando se tiene la necesidad de realizar una impresión con el iPhone, es hacer uso de la función nativa que integra la compañía en iOS y iPadOS. Analizamos ambas situaciones a continuación.
En iPhone
En iPhone la impresión puede llegar a ser bastante común, aunque como hemos comentado anteriormente debe ser compatible con AirPrint. Si bien, la ubicación exacta del botón Imprimir varía de una aplicación a otra. Por lo general, las aplicaciones que exponen una hoja de recursos del sistema incluyen una acción de impresión en la fila inferior. Otras aplicaciones tienen menús especiales que revelan dicho botón de impresión, cada aplicación es un pequeño mundo. Todo va a depender de si se está en una aplicación de terceros donde el desarrollador lo ha situado en un lugar especial, o si, por el contrario, es nativa del sistema.
Por ejemplo, Mail coloca un botón Imprimir junto a las opciones de «Responder» y «Reenviar» tal y como se puede ver en las imágenes de arriba. Sin embargo, otras aplicaciones no ofrecen ningún soporte de impresión y, en esos casos, simplemente no hay forma de imprimir un PDF desde tu iPhone, un ejemplo claro de esto es la aplicación iMessages. Pero si hablamos de otras aplicaciones, simplemente se tienen que seguir los siguientes pasos.
- Acceder al modo vista previa de un documento.
- Tocar en el botón de compartir (pulsar en el cuadrado con una flecha con dirección hacia arriba).
- Desplázate hacia abajo y pulsa en Imprimir.
- Personaliza la impresión que se va a realizar en esta ventana.
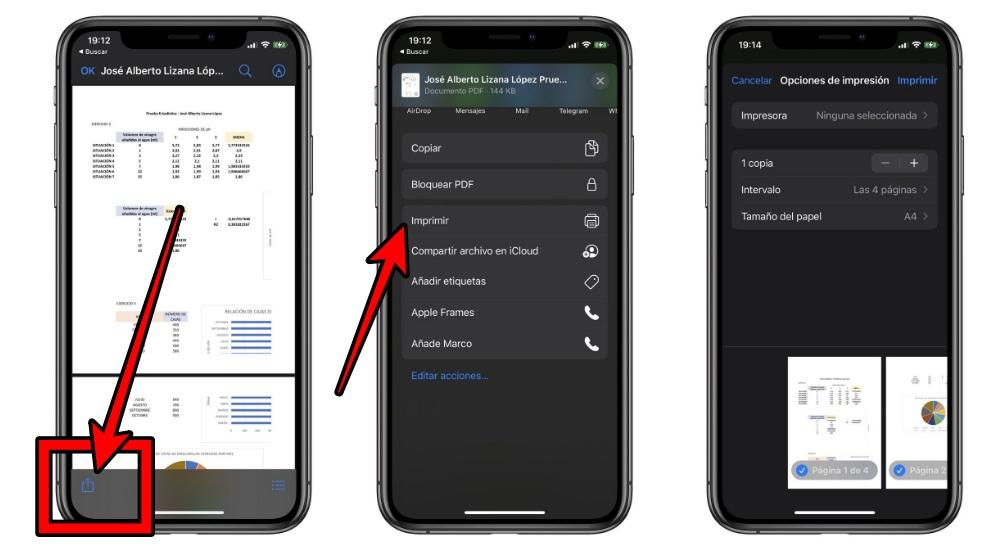
Hay que destacar que las opciones de impresión de AirPrint pueden llegar a ser muy simples. Concretamente, se va a permitir elegir la impresora AirPrint en cuestión. Seguidamente, se podrán elegir las copias que se quieren realizar, pero también el intervalo que se va a aplicar. Internamente, se va a terminar aplicando la escala de grises o si, por el contrario, se requiere una gama cromática de color.
En iPad
Ya que el iPhone y el iPad comparten el mismo sistema operativo (iOS), los pasos para imprimir un archivo PDF en el iPad son muy similares a los del iPhone. La principal diferencia aquí es encontrar los botones de impresión, ya que aunque comparten muchas cosas, hay ligeros cambios en la interfaz de ambos dispositivos. No obstante, los pasos son básicamente idénticos.
En una aplicación compatible con AirPrint, abre la interfaz de usuario de impresión. Haz el gesto de pellizcar hacia fuera en el área de vista previa. Esto ampliará la vista previa para poder visualizarlo a pantalla completa. En el modo de vista previa a pantalla completa, toca la pantalla una vez para mostrar las barras de herramientas. Presiona el botón Compartir en la barra de herramientas en la parte superior derecha de la pantalla. Esto presenta la hoja de recursos del sistema con las opciones de exportación correspondientes a las aplicaciones que has instalado (igual que en el iPhone).
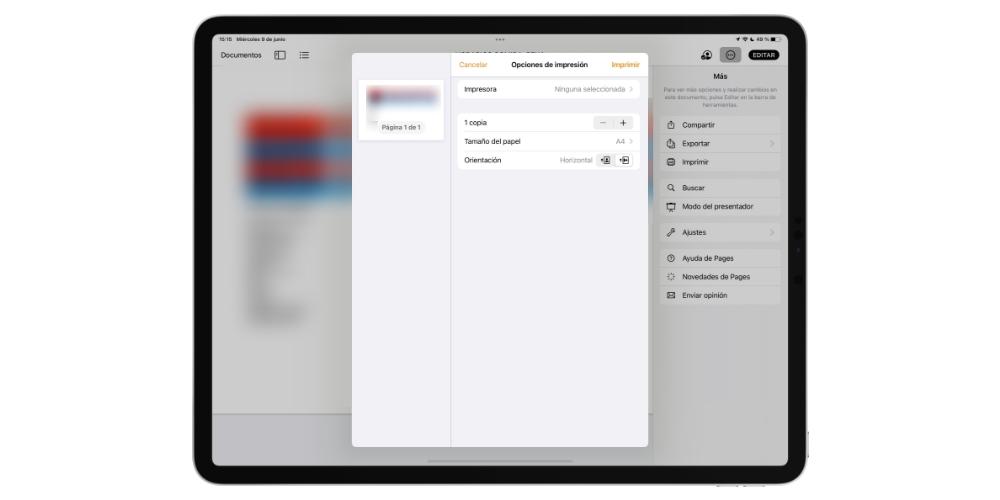
Para guardar el PDF como un archivo en iCloud, elige el botón «Agregar a iCloud Drive». Esto guardará una copia del PDF en las carpetas de su unidad iCloud, que podrá importar a otras aplicaciones como por ejemplo, utilizarlas como datos adjuntos en Correos, etc. En este caso se puede realizar un paso intermedio con estos archivos que están adjuntos a los correos electrónicos y que están adjuntos. Algo que también se puede aplicar en las páginas webs que más te interesan en esta situación. Puede ser ideal en este caso porque hay algunos justificantes que deben ser imprimidos.
Utiliza apps de terceros
Hay situaciones en las que algunas impresoras no son compatibles con el sistema de Apple, AirPrint. Esto es realmente importante, ya que se deberá optar por aplicaciones de terceros. En este caso, hay que destacar que algunas marcas de impresoras cuentan con una aplicación propia para poder disfrutar de todas las características propias de la impresora en cuestión. Estas aplicaciones están completamente vitaminadas para poder disfrutar de opciones de mantenimiento y también de impresión. En este caso, el acceso se realiza a través del menú compartir como hemos comentado antes. Concretamente, al pulsar sobre el botón representado con una caja y una flecha hacia arriba, y pulsar ahora en el logo de la aplicación de tu propia impresora. Al momento, se exportará el archivo en cuestión y se van a poder seleccionar los ajustes de impresión. En este caso son muchas las opciones como la escala de colores o la posición de las hojas.
Obviamente, son muchas las opciones que se abren en este sentido. En la App Store se encuentran una gran número de aplicaciones de numerosas marcas. Cada una de ellas funciona de una manera muy diversa, aunque en general al final el objetivo que se persigue es tener una impresión perfecta en la impresora que tengas en casa y que no es compatible con AirPrint. Esto es algo que también ocurre con las aplicaciones que no están integradas con AirPrint, aunque es algo bastante raro.

