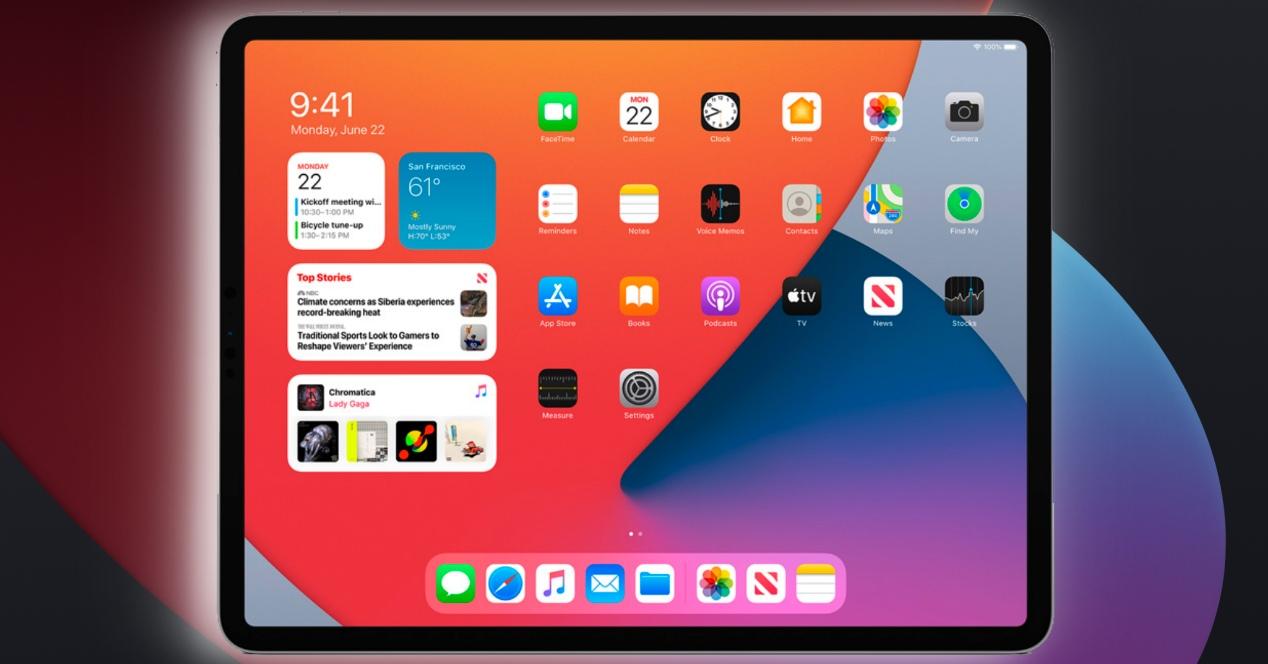Una de las funciones visuales que podemos tener en los iPhone y iPad son los widgets, los cuales muestran información interesante de las aplicaciones como vistas previas o funcionalidades estéticas. En este artículo te contaremos todo lo que debes saber acerca de estos widgets en el iPad y la forma de configurarlos.
Diseño de los widgets en iPadOS
Cabe destacar primeramente una diferencia fundamental en los widgets del iPad desde iPadOS 14. Apple decidió implementar mejoras en estos elementos en iOS 14 para los iPhone, permitiendo incluso tener diferentes tamaños y moverlos por diferentes partes de la pantalla. Para ello se instó además a los desarrolladores a crear nuevos diseños adaptados a las circunstancias y esto se trasladó también a los iPad. Es por ello por lo actualmente conviven dos tipos de widgets, unos con estética más clásica y un tamaño estándar y otros con diseños nuevos y posibilidad de tener varios tamaños.
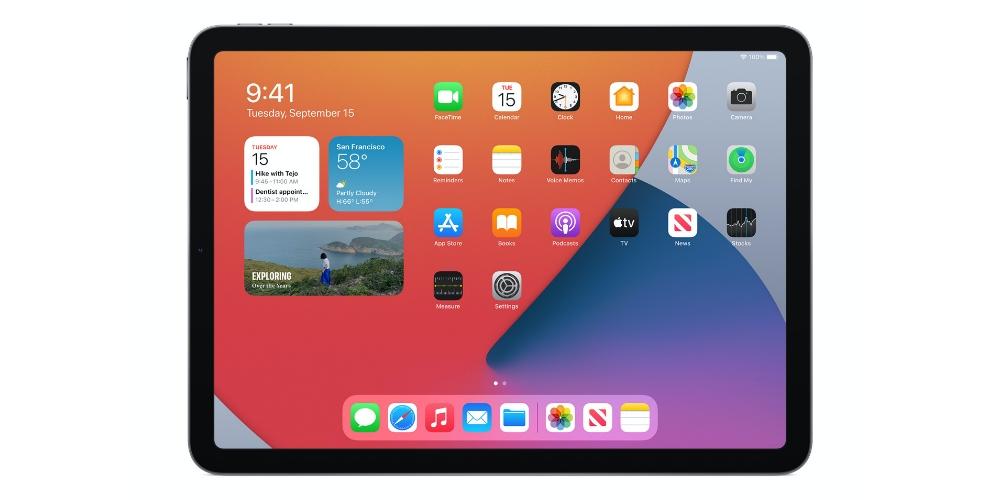
Qué apps tienen widgets
Realmente es imposible decir con exactitud cuántas y cuales son las aplicaciones que tienen widgets, ya que cada día se suman nuevos desarrolladores o actualizan los que ya tienen. Sin embargo si que podemos decir que aplicaciones nativas de Apple disponen de widgets para iPad y es que nos encontramos las siguientes:
- Apple Music
- Apple TV
- Archivos
- Atajos
- Batería
- Calendario
- Fotos
- Podcast
- Recordatorios
- Reloj
- Sugerencias de Siri
- Tiempo
- Tiempo
- Tiempo de uso
Cómo se añaden widgets al iPad
Como bien decíamos anteriormente, de iPadOS 14 en adelante los widgets cambian y también la forma de añadirlos. Puedes hacerlo de la siguiente forma:
- Desliza hacia la izquierda para que aparezca el panel de widgets.
- Ve hacía abajo y pulsa en «Editar».*
- Pulsa el botón «+» de la esquina superior izquierda.
- Elige el widget que deseas añadir, pudiendo seleccionar también su tamaño. Si lo deseas puedes crear también un grupo inteligente en el que se añadirán en una pila varios widgets que podrás ir viendo si deslizas el dedo sobre ellos.
- Pulsa en «Añadir widget».
- Una vez salga en pantalla podrás moverlo arriba o abajo para colocarlo dónde quieras.
*Este paso puede ser sustituido si pulsas durante unos segundos alguno de los widgets y después presionas sobre «Editar pantalla de inicio».
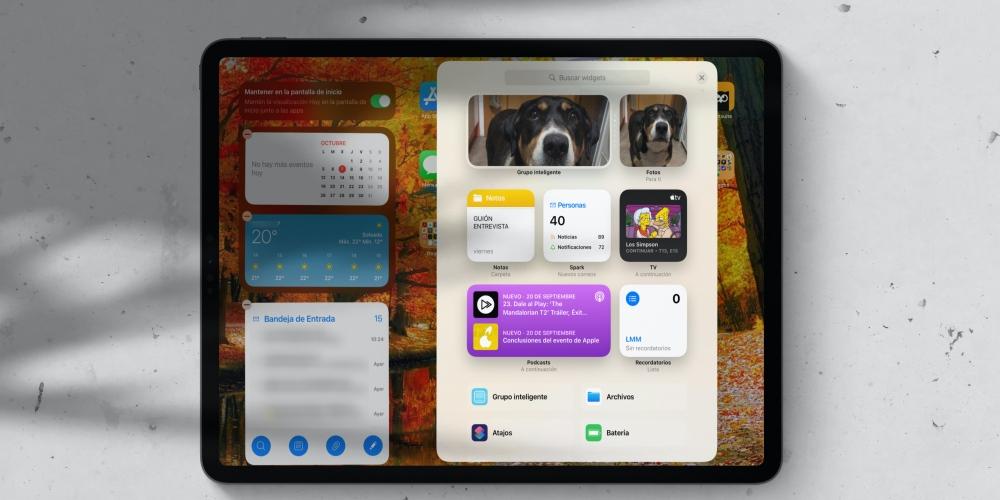
Cabe destacar que podrás tener dos widgets en la parte superior para que sean siempre visibles, mientras que el resto se mantendrán ocultos hasta que deslices sobre ellos. Si luego quieres editar un widget que ha sido añadido podrás pulsar sobre el durante unos segundos y después en la opción en la que precisamente se te permite «Editar widget».
Si tienes un iPad con iPadOS 13 o anterior no podrás disfrutar de tantas opciones de personalización, pero podrás también añadirlos de la siguiente forma:
- Desliza hacia la izquierda para que aparezca el panel de widgets.
- Pulsa en «Personalizar».
- Verás una lista con los widgets disponibles y deberás pulsar sobre el botón ‘+’ que hay a la izquierda de ellos.
- Presiona el icono de las tres rallas de la derecha para deslizarlos y situarlos en el orden que quieras.
- Pulsa en «Ok».
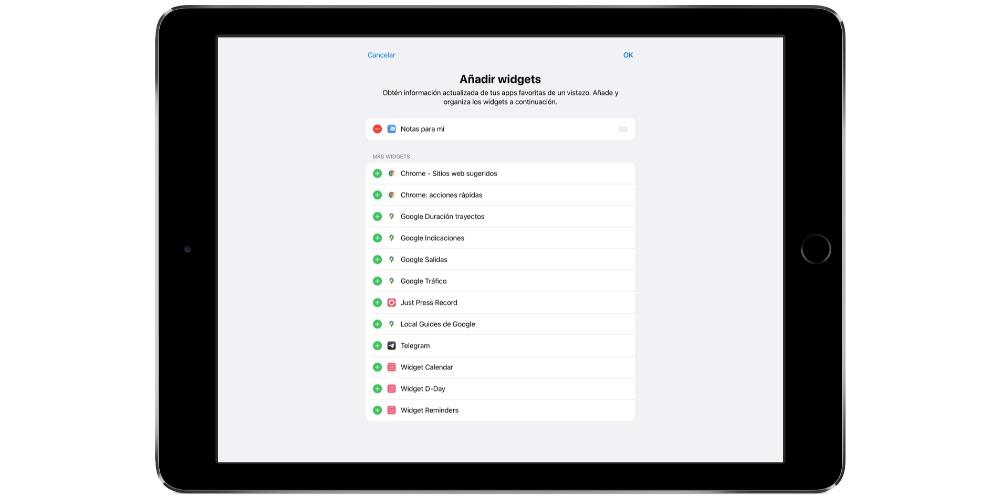
¿Se pueden poner en otra parte de la pantalla?
Si tienes un iPhone con iOS 14 y versiones posteriores podrás ir moviendo los widgets por cualquier pantalla, haciendo incluso que se sitúen entre las aplicaciones. Sin embargo esto no es posible de hacer en los iPad, situándose el límite en la parte izquierda de la pantalla. No obstante, en este apartado, podrás tenerlos siempre visibles si así lo deseas. Para ello puedes presionar durante unos segundos cualquier widget, pulsar en «Editar pantalla de inicio» y después activar la pestaña «Mantener en la pantalla de inicio» que aparece arriba. También si vas a Ajustes > Pantalla de inicio y el Dock y activas «Mantener la visualización Hoy» podrás tenerlo.
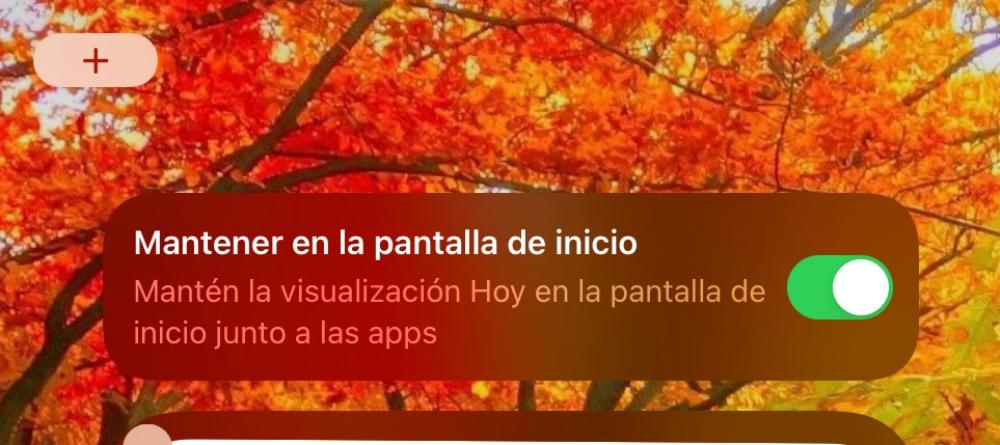
Eso sí, estos widgets solo serán visibles cuando tengas el iPad en horizontal, ya que si lo utilizas en vertical no aparecerán salvo que deslices hacia la izquierda. También hay que destacar que solo se verán de forma predeterminada los widgets que tengas colocados en las dos primeras posiciones y que para ver el resto tendrás que deslizar hacia abajo.
Eliminar widgets del iPad
Si bien es posible añadirlos, también es posible eliminar widgets en iPadOS. De hecho el proceso es realmente sencillo, ya que es similar al que encontramos a la hora de ponerlos en la pantalla. Si tienes iPadOS 14 y versiones posteriores debes seguir estos pasos:
- Desliza hacia la izquierda para ver el panel de widgets.
- Pulsa en «Editar» en la parte inferior de la pantalla.*
- Pulsa en el icono ‘-‘ que aparece en la esquina superior izquierda de cada widget.
- Ahora pulsa en «Eliminar».
*Este paso puede ser sustituido si pulsas durante unos segundos alguno de los widgets y después presionas sobre «Editar pantalla de inicio».
En iPadOS 13 y anteriores no encontramos muchas diferencias tampoco para eliminar widgets.
- Ve a la pantalla de la izquierda para ver el panel de widgets.
- Pulsa en «Personalizar».
- Pulsa el botón «-» que aparece a la izquierda de cada widget añadido.
- Pulsa en «Ok».