El Magic Mouse es amado y odiado a partes iguales, una genialidad para unos y un ratón inferior para otros. El caso es que es el único ratón oficial de Apple y que no solo viene de serie con un iMac, sino que se puede adquirir también para usar en un MacBook e incluso en un iPad. En cualquier caso nos centraremos en macOS y los ajustes que el sistema nos ofrece para personalizar más el Magic Mouse 2.
Todos los ajustes que vamos a explicar del Magic Mouse están accesibles desde la ruta Preferencias del Sistema > Ratón. Debes tener en cuenta que para que aparezcan debe estar configurado el Magic Mouse como ratón predeterminado en el Mac.
Desplazamiento por una página
Ya sea un documento, una web o cualquier otra parte del sistema en la que exista una barra para bajar o subir, podrás realizar un gesto con un dedo sobre la superficie del ratón para desplazarte. Este es el mismo gesto que el que se hace con la rueda central que tienen otros ratones.
Si activas la pestaña tendrás lo que se conoce como desplazamiento natural y que consiste en deslizar el dedo de abajo a arriba para bajar y de arriba a abajo para subir. Si deseas que sea justo lo contrario, deberás desactivar la casilla y en ese caso tendrás que mover de arriba a abajo para bajar y de abajo a arriba para subir.

¿Cómo quieres hacer click secundario con el Magic Mouse?
El click secundario es tremendamente útil en muchísimas partes del sistema y aplicaciones, ya que te permite acceder de forma rápida a opciones que de otra forma tendrían una ruta más larga. Los ratones tradicionalmente han tenido siempre dos botones principales, siendo el izquierdo para el click principal y el derecho para estas funciones. El Magic Mouse no tiene ese segundo botón aparente, pero si puede entender cuando pulsas en una parte o en otra.
En los ajustes del Magic Mouse en referencia a esto podrás elegir que este click secundario esté en el lado derecho o izquierdo o incluso podrás desactivarlo por completo. Esto último no te lo recomendamos, ya que pierdes funcionalidades muy interesantes si lo haces.

Amplia páginas o imágenes de forma rápida
No siempre el tamaño de una fotografía o un texto está lo suficientemente cerca de nuestra vista como para ser apreciado, por lo que esta función de zoom inteligentepuede venir realmente bien. Si se activa la correspondiente pestaña solo tendrás que tocar dos veces en cualquier parte táctil del Magic Mouse para ver como se amplia. Y recalcamos lo de tocar, sin llegar a pulsar.

Escoge una velocidad adecuada para el cursor
Cada uno tenemos nuestras manías y costumbres, por lo que es posible que la velocidad del cursor que viene determinada en el Mac no sea la adecuada para ti. En la correspondiente barra de los ajustes podrás establecer a que velocidad quieres que vaya, eligiendo más lentitud con la pestaña desplazada hacia la izquierda y más rapidez hacia la derecha.
Pasa rápido de página o vuelve a la anterior
Ya entrados en la pestaña de «Más gestos» de los ajustes del Magic Mouse, podemos encontrarnos con esta interesante opción que nos permitirá desplazarnos entre páginas de una forma mucho más rápida e intuitiva que la de hacer click sobre el corrrespondiente botón. Esta función se puede deshabilitar, pero si lo activas tendrás las siguientes opciones:
- Ir a la izquierda o a la derecha con un dedo: solo tienes que deslizar con el dedo de la parte central hacia la derecha o izquierda en función de si quieres avanzar o regresar.
- Ir a la izquierda o a la derecha con dos dedos: idéntica función a la anterior, solo que en lugar de utilizar un dedo para el gesto, tendrás que utilizar dos.
- Desplazar 1 o 2 dedos: un mix entre las posibilidades mostradas anteriormente, pudiendo hacer el gesto con uno o dos dedos en función de lo que te apetezca en ese momento.

Cambios rápidos entre aplicaciones
La pantalla completa tiene como principal ventaja el poder centrarnos solo en el contenido que tenemos abierto, pudiendo ver de paso con un tamaño mayor. No obstante, si estás trabajando con varias aplicaciones a la vez te resultará tremendamente incómodo tener que estar minimizando y abriendo ventanas todo el rato. Pues bien, esta función de «Cambiar entre apps a pantalla completa» te permitirá desplazarte por todos los programas que tengas abiertos a pantalla completa, deslizando con dos dedos de izquierda a derecha o de derecha a izquierda.

Mission Control
El Mission Control del Mac puede tener interesantes ventajas de cara a la productividad usando el ordenador. Para poder abrirlo rápidamente bastará con tocar dos veces con dos dedos la parte central del Magic Mouse, aunque para eso deberás tener activada la pestaña correspondiente.
Bonus: Cómo saber la batería del Magic Mouse
Fácil y rápido. En esta misma ventana de ajustes podrás encontrar en la parte inferior esta información. Resulta muy útil para saber el nivel de carga que tiene el ratón y que no nos deje tirados en mitad de una tarea.
Imágenes ilustrativas en los ajustes
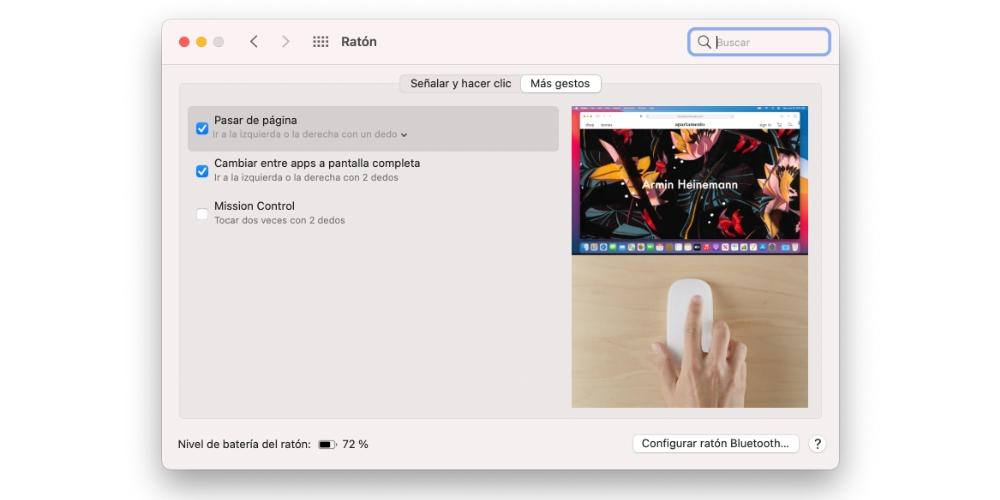
Es posible que hayas leído este artículo sin haber abierto los ajustes del Magic Mouse. Esperamos que nuestra explicación haya sido lo suficientemente clara como para que entiendas los gestos y funciones que se pueden configurar, pero si no es así debes saber que entrando en esos ajustes encontrarás imágenes animadas en las que podrás observar un ejemplo de cómo funciona cada uno de los ajustes explicados.

