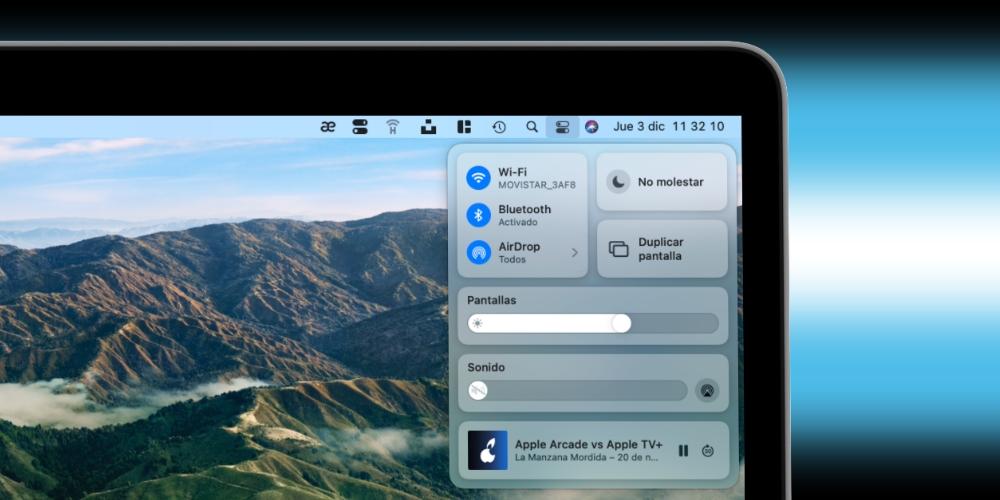Si tienes un ordenador Mac de Apple, ya sea un MacBook, iMac o cualquier otra versión, podrás exprimir una de las características estrella añadidas el último año. Nos referimos al llamado Centro de control, un elemento muy funcional de macOS que podrá serte de gran utilidad para ser más productivo con tu equipo. En este post te contamos todo lo que debes saber al respecto.
Que és exactamente el Centro de control
Básicamente es una parte del sistema en la que se puede tener acceso rápido e inmediato a algunos elementos como el brillo, volumen, activación de WiFi y otros parámetros que de forma normal tendrían que ser ajustados desde Preferencias del sistema.
Si tienes un iPhone o iPad, ya sabrás que estos dispositivos tienen de serie también un Centro de control en el que se llevan a cabo acciones como las descritas anteriormente. Precisamente los Mac beben en buena parte de lo que tenemos en iOS y iPadOS. Incluso visualmente se parecen mucho y aunque en un ordenador no se pueda tocar con los dedos, si se pueden manejar con el teclado y el ratón o trackpad.
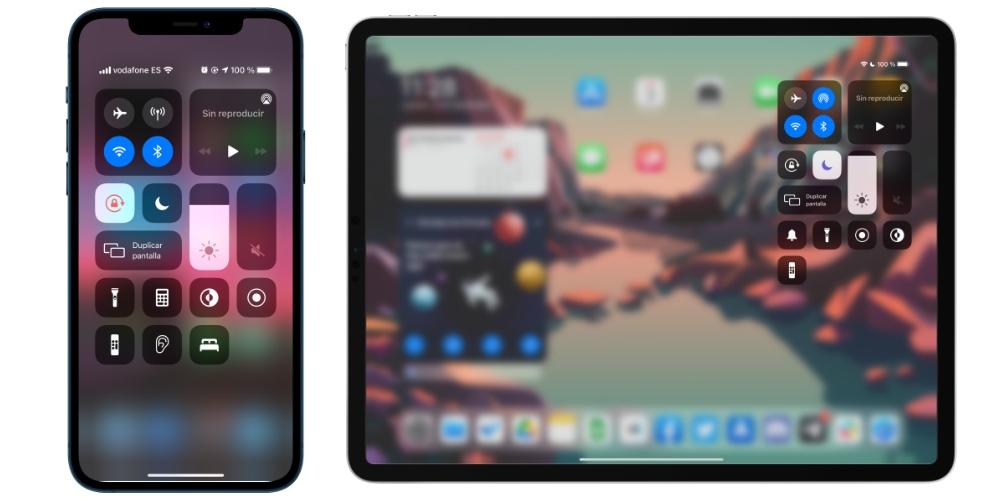
No todos los Mac tienen este elemento
Realmente no es que haya Mac que no tengan habilitada esta funcionalidad, sino que es el sistema operativo el que lo limita. Esta novedad apareció por primera vez en macOS 11 Big Sur, por lo que los ordenadores que no puedan actualizar a esta versión no podrán tenerlo. Si tienes uno de los siguientes Mac y no tienes esta versión o una posterior, podrás actualizarlos porque son compatibles:
- MacBook Pro (finales de 2013 y posteriores)
- MacBook (2015 y posteriores)
- MacBook Air (2013 y posteriores)
- iMac (2014 y posteriores)
- iMac Pro (2017 y posteriores)
- Mac mini (2014 y posteriores)
- Mac Pro (2013 y posteriores)
Abrir el centro de control en macOS
Si tu ordenador no solo es uno de los de la anterior lista, sino que además está actualizado a una versión adecuada, podrás acceder al Centro de control de una forma tremendamente sencilla. Solo tienes que observar la barra de herramientas superior, fijarte en la parte derecha, y tocar sobre el icono del Centro de control. Fíjate en la imagen que te dejamos a continuación.
![]()
Una vez lo hayas abierto observarás una pantalla como esta:
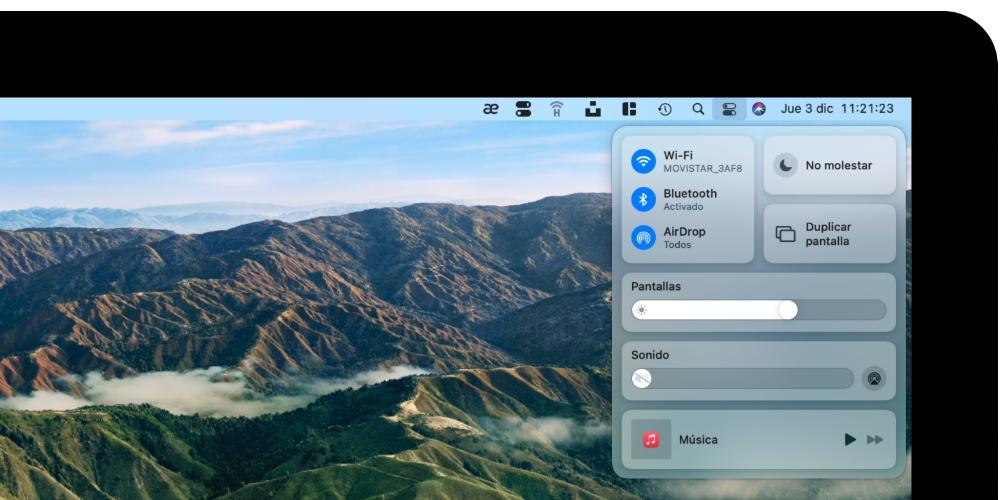
En el cuadro superior de la izquierda aparecen las opciones de WiFi, Bluetooth y AirDrop. Si pasas el cursor por encima de alguno de ellos podrás observar que aparece una flecha que, si se pulsa, permite acceder a más opciones de cada uno de ellos. En la parte superior izquierda aparecen las opciones de No Molestar y Duplicar Pantalla. La primera de ellas te permitirá silenciar las notificaciones durante 1 hora, hasta la noche, hasta mañana o para siempre. La segunda te permite añadir una pantalla externa con otro monitor. Ambos elementos disponen también de acceso al panel de preferencias en el que obtener más ajustes.
Ya en la parte central aparece una barra con el brillo de la pantalla y el sonido del Mac. Podrás modificarlas deslizando con el puntero y si tienes un Magic Mouse o Trackpad podrás también hacer el gesto de deslizar hacia un lado u otro para ir aumentando o disminuyendo el brillo y el volumen. Y, al igual que los anteriores, estos ajustes también disponen de más opciones pulsando la respectiva flecha que aparece al tener el cursor por encima.
Centraliza todo en este panel
Realmente todas las opciones del Centro de control estaban ya disponibles en otras versiones de macOS e incluso en estas en la barra de menús. Sin embargo de esta forma se puede unificar todo en un mismo lugar. Si ya tenías creado algún acceso para el WiFi o Bluetooth por ejemplo, podrás pulsar sobre los respectivos iconos en la barra de menús, abrir sus preferencias y desactivar la opción de «mostrar en la barra de menús». Eso no impedirá que sigan apareciendo en el Centro de control y además podrás tener mucho menos cargada esta barra para que te sea más cómodo de manejar todo.
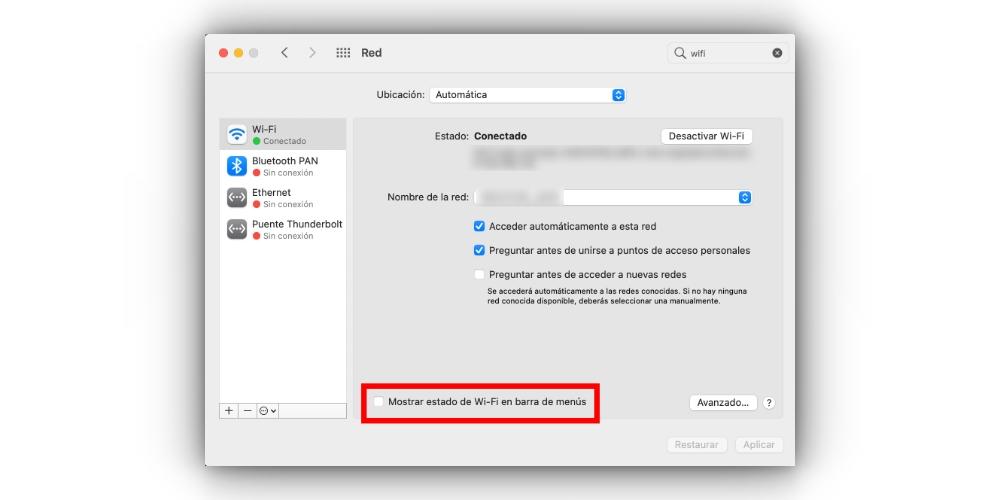
Cómo se puede personalizar
A diferencia de lo que si se puede hacer en un iPhone o iPad, en un Mac no es posible realizar acciones como cambiar el orden en el que aparecen los ítems del Centro de control. Tampoco se puede cambiar el estilo de los iconos o el color de fondo, aunque este último si variará en función de si se tiene activado el modo oscuro o el modo claro del sistema.
Lo que sí es posible es añadir otros módulos a este Centro de control y poder desactivar más fácilmente los accesos rápidos en la barra de menús, algo que comentábamos en el anterior apartado.
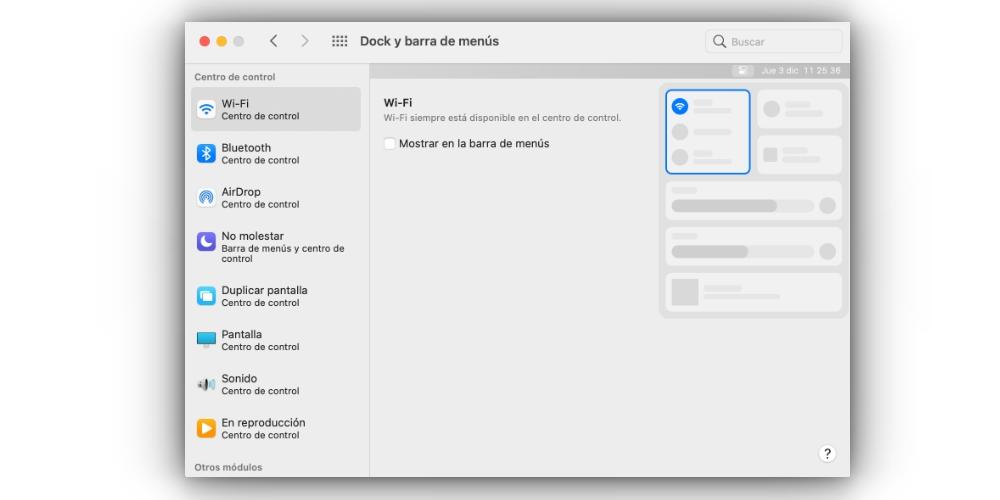
- Abre Preferencias del Sistema.
- Ve a Dock y barra de menús.
- En la parte izquierda, debajo de «Centro de control» podrás acceder a cada uno de los elementos presentes en este lugar y elegir si quieres que aparezcan o no en la barra. Del Centro de control si que no puedes eliminarlos.
- Si vas hasta la parte en la que pone «Otros módulos» encontrarás algunas opciones disponibles para poner en el Centro de control y en la barra de menús.
- Ya en la parte inferior podrás controlar los ítems que solo pueden estar presentes en la barra de menús.
¿Qué es el organizar visual?
Una de las novedades más importante de la última versión de macOS, macOS Ventura es el nuevo Organizador visual, el cual, tiene como objetivo potenciar las forma que tenemos que de comunicarnos con nuestro ordenador y potencia, aún más si cabe, nuestra productividad gracias a la opción de multitarea. A continuación, vamos a ver como se activa.
icho esto, seguramente la novedad más llamativa que trae macOS Ventura es la del nuevo Organizador visual, que tiene como objetivo potenciar más si cabe la multitarea, dándole a los usuarios una nueva manera, más cómoda y productiva de trabajar con diferentes aplicaciones y ventanas, facilitando la navegación entre ellas.
Pasos para activarlo y configurarlo
Una vez ya sabes en qué consiste el nuevo Organizador visual de macOS Ventura, lo siguiente que queremos contarte son los pasos que tienes que seguir para poder activarlo en tu ordenador de Apple y así, poder sacarle el máximo partido desde el primer momento. Lo primero que tienes que saber es que tienes que tener tu Mac actualizado a la última versión, es decir, macOS Ventura. Una vez lo tengas actualizado, este Organizador visual no viene activado por defecto, sino que tienes que hacerlo manualmente a través de los Ajustes de tu ordenador. Para ello tienes que seguir los siguientes pasos.
- En tu Mac, abre Ajustes del sistema.
- Pulsa en «Escritorio y Dock«.
- Una vez dentro, baja por el menú existente hasta donde pone «Organizador visual«.
- Actívalo.
- Pulsa en «Personalizar«.
- Si quieres que se muestren las aplicaciones recientes, activa «Aplicaciones recientes«.
- Si quieres que se muestren los ítems del escritorio, activa «Ítems del escritorio«.
- A la hora de mostrar las ventanas de una aplicación, selecciona una de las siguientes opciones.
- Todo a la vez.
- De una en una.
- Pulsa en Aceptar. El proceso estaría completado.