Apple es una compañía que mira siempre por todos los colectivos y cuida a aquellos que cuentan con mayores dificultades, de ahí que todos los dispositivos de la manzana cuenten con diferentes ajustes de Accesibilidad. De esta forma, Apple proporciona vía para que los usuarios con problemas de motricidad, visión o escucha puedan servirse de sus dispositivos para llevar a cabo sus tareas diarias. Por ello, en este post queremos contarte cuales son las opciones de accesibilidad presentes en macOS.
Accesibilidad en Mac, ¿qué es?
Como comentábamos anteriormente, son muchos los tipos de usuarios que diariamente utilizan los dispositivos de Apple, es por ello que la compañía de Cupertino lo que intenta es que todos sean capaces de sacarle el máximo partido a sus dispositivos, generando una experiencia de usuario realmente fantástica. Por eso los ajustes de Accesibilidad cobran un valor importantísimo para aquellas personas que cuentan con algún problema de movilidad, de audición o de visión.
Estos ajustes son la forma o la vía a través de la cual estos usuarios pueden utilizar con facilidad el ordenador de Apple, y así sacar el máximo partido a un producto que, sin duda, ofrece unas capacidades tremendas a todos los usuarios. Este es un ejemplo de como la tecnología, bien utilizada y adaptada, puede servir de integración a muchos colectivos que, lamentablemente, cuentan con necesidades especiales, dándoles la oportunidad de contar con las herramientas necesarias para llevar a cabo diferentes tareas o proyectos.
Funciones de accesibilidad disponibles al encender el Mac
Uno de los factores mas importantes para los usuarios que necesitan hacer uso de estas funciones de accesibilidad es que justo estas estén disponibles desde que encienden el ordenador. Por ello es muy importante poder realizar una configuración adecuada para que en cuanto enciendan el ordenador puedan utilizarlo con total facilidad. Para conseguir estos se pueden activar determinadas opciones de accesibilidad en la ventana de inicio de sesión, de forma que simplifican el inicio de sesión en el ordenador. Para ello tan solo tienes que seguir los siguientes pasos.
- En el Mac, selecciona el menú de Apple > Preferencias del Sistema y, posteriormente, haz clic en «Usuarios y grupos«. En caso de que el candado de la parte inferior izquierda de la pantalla esté cerrado, tienes que hacer clic en él e introducir la contraseña del administrador para poder desbloquearlo. Incluso si tu ordenador de Apple es compatible, puedes desbloquearlo utilizando el Touch ID o incluso el Apple Watch.
- Haz clic en «Opciones de inicio«, y posteriormente en «Opciones de accesibilidad«.
- Selecciona las opciones de accesibilidad que quieres activar en la ventana de inicio de sesión. Las opciones que decidas activar tienes que saber que se activarán para todos los usuarios del Mac. Incluso si seleccionas «Teclado de accesibilidad» o la opción de «Control por botón», estos ajustes se aplicarán a todos los usuarios del Mac a no ser que estos mismos lo desactiven a través de las opciones de su panel de preferencias de «Opciones de inicio».
- Haz clic en Aplicar.

En caso de que modifiques los ajustes de teclado o los botones en el panel de preferencias Accesibilidad, y quieras que los cambios se apliquen a la ventana de inicio de sesión, para hacer que estas opciones se muestren en «Usuarios y grupos» tienes que hacer clic en Aplicar. Además, cualquier usuario que inicie sesión en el ordenador puede activar o desactivar estas opciones de forma temporal en la ventana de inicio de sesión utilizando la combinación de teclas Opción + Comando + F5, o si el ordenador o teclado cuenta con Touch ID pulsando este tres veces, así se mostrará el panel de funciones rápidas de Accesibilidad.
Además, en caso de que utilices una opción en la ventana de inicio de sesión y quieras usarla siempre que trabajes con tu ordenador de Apple, puedes configurar la opción en el panel de preferencias de Accesibilidad, para ello tienes que pulsar el menú de Apple > Preferencias del Sistema > Accesibilidad.
Configura tu Mac con estas opciones
Afortunadamente para todos los usuarios, Apple a través de su ordenador pone encima de la mesa diferentes alternativas para poder configurar el Mac y hacerlo accesible a todas las personas. Los ajustes de Accesibilidad son variados y, sobre todo, se adaptan a aquellas personas que tienen tanto problemas motrices, como problemas de audición como problemas de visión. A continuación te vamos a contar cuales son los diferentes ajustes que puedes modificar en función de tus necesidades.
Ajustes disponibles si tienes problemas de visión
Uno de los colectivos que presentan más dificultades para poder utilizar el Mac con facilidad y así sacarle el máximo partido son las personas que tienen problemas de visión. Afortunadamente Apple ha sido capaz de desarrollar diferentes funciones de accesibilidad que les permitan poder llevar a cabo sus tareas o proyectos con su Mac.
Lee la pantalla con VoiceOver
Los ordenadores de Apple, a través de su sistema operativo, macOS cuentan con un lector de pantalla integrado, el conocido y popular VoiceOver. Se trata de la herramienta con la que Apple permite a los usuarios con problemas de visión describir en voz alta lo que aparece en la pantalla del ordenador, haciendo que pronuncie el texto de documentos, páginas web o venta.as
Con VoiceOver también puedes controlar el Mac a través del teclado o los gestos del trackpad, así como conectando una pantalla de braille actualizable para usarla con VoiceOver. Además, si quieres personalizar el uso de esta función de Accesibilidad puedes utilizar «Utilidad VoiceOver», sin duda una vía increíblemente adaptada para todos los usuarios que cuentan con problemas de visión.
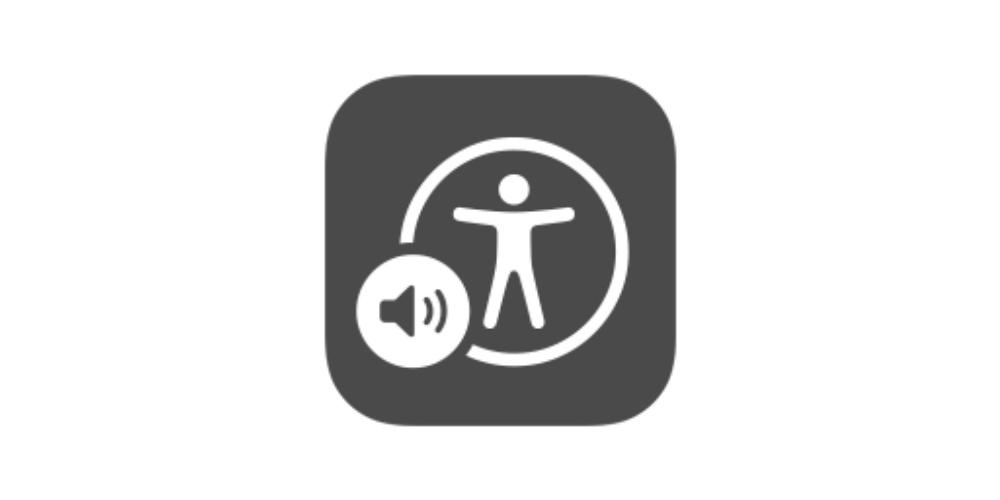
Agranda el contenido de la pantalla
Otra de las soluciones que puede servirles a muchos usuarios que tienen problemas de visión y que por tanto no pueden utilizar su Mac de la forma habitual es agrandar el contenido que se muestra en pantalla. Además, Apple en este aspecto cuenta con dos vías diferentes para poder llevar a cabo esta acción.
Por un lado puedes hacer uso de tu ratón o trackpad para hacer zoom y agrandar toda la pantalla, o por el contrario, tan solo un área concreta de ella. Además, en caso de que utilices una pantalla secundaria con tu ordenador de Apple, puedes escoger en qué pantalla quieres hacer zoom, así como hacer zoom en las dos. Por otro lado, también puedes usar texto flotante o hacer zoom en cualquier elemento debajo de puntero, ya sea texto, campos, elementos de menús o botones, este zoom será en alta resolución y en una ventana por separado.
Reduce el movimiento de la pantalla
Es posible que las animaciones de la pantalla de tu Mac, sumado a problemas de visión puedan producir en algunos usuarios la imposibilidad de utilizar el Mac de forma cómoda y agradable. Por ello, en macOS existen una serie de vías a través de las cuales, los usuarios que así lo necesiten, pueden reducir el movimiento y animaciones de ciertas aplicaciones. A continuación te dejamos una lista con las principales acciones que puedes llevar a cabo.
- Invertir colores.
- Reducir movimiento.
- Incrementar el contraste.
- Reducir transparencia.
- Diferenciar sin color.
- Tamaño de la barra de menús.
- Mostrar el contraste.
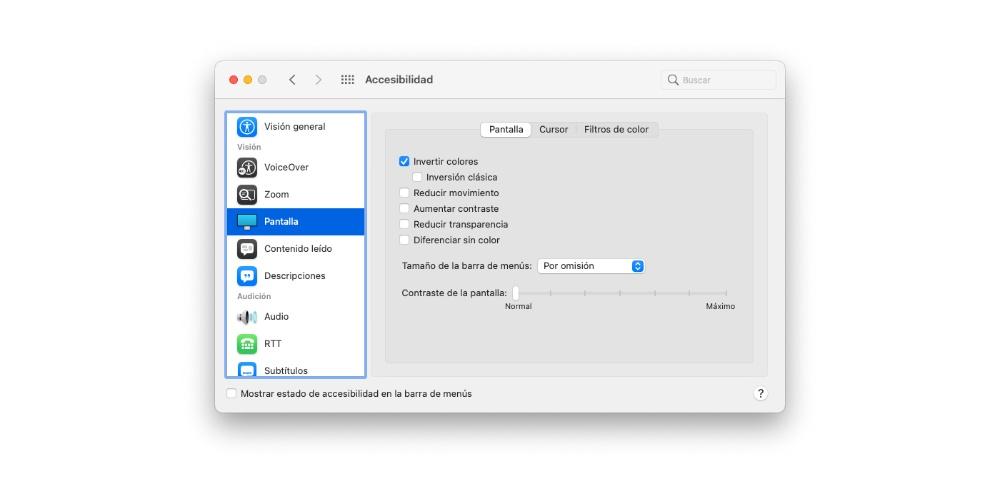
Modifica la apariencia de la interfaz
Una de las opciones que tienen todos los usuarios que cuentan con problemas de visión es la posibilidad de modificar la apariencia de la pantalla del Mac. De esta forma, y gracias a la gran variedad de opciones disponibles, los usuarios pueden adecuar perfectamente la estética visual del ordenador a sus necesidades. A continuación te dejamos una lista con las principales acciones que puedes llevar a cabo.
- Hacer que el escritorio se vea menos transparente.
- Seleccionar una imagen de escritorio con menos colores o formas.
- Oscurecer más los bordes.
- Usar la apariencia oscura.
- Invertir colores.
- Adaptar los colores a la noche con Night Shift.
- Diferenciar colores o reducir el tono de los mismos.
- Agrandar el puntero.
Ajustes del Mac si tienes problemas motrices
Momento de hablar y sobre todo, de contarte cuales son las soluciones que están disponibles en macOS para todos los usuarios que tiene problemas de movilidad. De nuevo, Apple pone muchos esfuerzos en hacer que todos los usuarios, sin excepción, puedan hacer uso y aprovechar todas las bondades que tienen, en este caso, los Mac, de ahí que existen diferentes soluciones para cubrir las necesidades de las personas que tiene problemas motrices y no puede usar el ordenador de Apple de la forma habitual.
Utiliza un teclado físico o un teclado en pantalla
La primera de las soluciones que propone Apple para los usuarios que cuentan con esta necesidad es la de configurar opciones para poder hacer uso del Tecleado fácil, esto consiste en presionar un solo conjunto de teclas modificadoras a la vez en secuencia en lugar de todas a la vez. Respecto a esta función también tienes disponible la posibilidad de Activar «Teclas lentas», de tal forma que configurarás el retraso entre el momento en el que presionas una tecla y cuando esta se activa.
Otra opción muy recomendable es la de usar el teclado de Accesibilidad en pantalla, dejando de usar por completo el teclado físico de tu ordenador. Este se trata de un teclado en la pantalla que te permite utilizar el Mac. Ofrece escritura avanzada y funciones de navegación que puedes personalizar para que te resulte más fácil usar las aplicaciones.
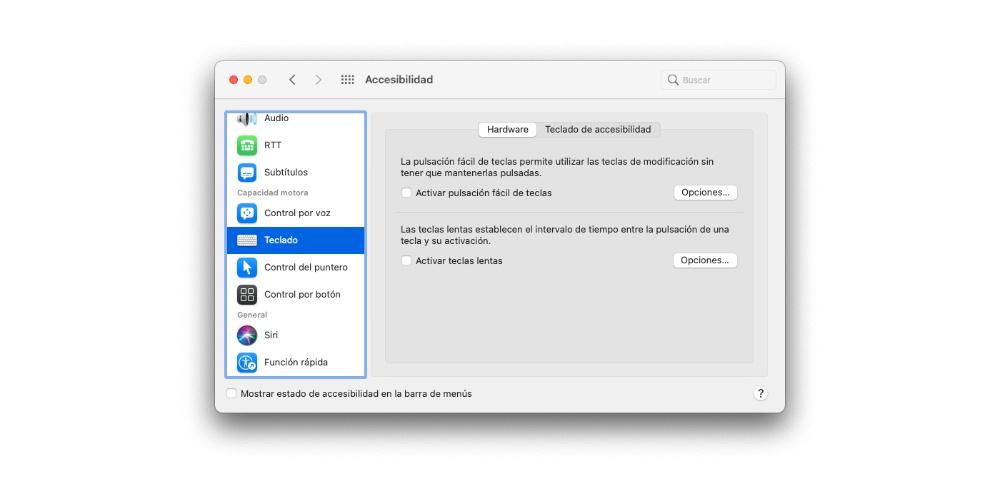
Controla el mouse de forma alternativa
Si las restricciones de movilidad lo permiten, una opción fantástica para poder adaptar el uso del Mac es servirse de las diferentes formas disponibles de controlar el puntero y el ratón. En primer lugar, una solución si el usuario no tiene la destreza suficiente para controlar el mouse, es activar las teclas para el mouse, es decir, la posibilidad de mover el puntero por la pantalla utilizando diferentes teclas del propio teclado.
Además, en el momento en el que actives las acciones del puntero alternativas podrás llevar a cabo acciones del mouse, como hacer clic izquierdo o la acción de arrastrar y soltar, utilizando funciones rápidas de teclado, botones de ayuda o expresiones faciales como sonreír o abrir la boca. Incluso puedes activar el puntero con seguimiento de cabeza, que proporciona la posibilidad de mover el puntero en la pantalla en función del movimiento de tu cara o cabeza. Todo esto lo puedes activar o desactivar a través del panel de funciones rápidas de accesibilidad.
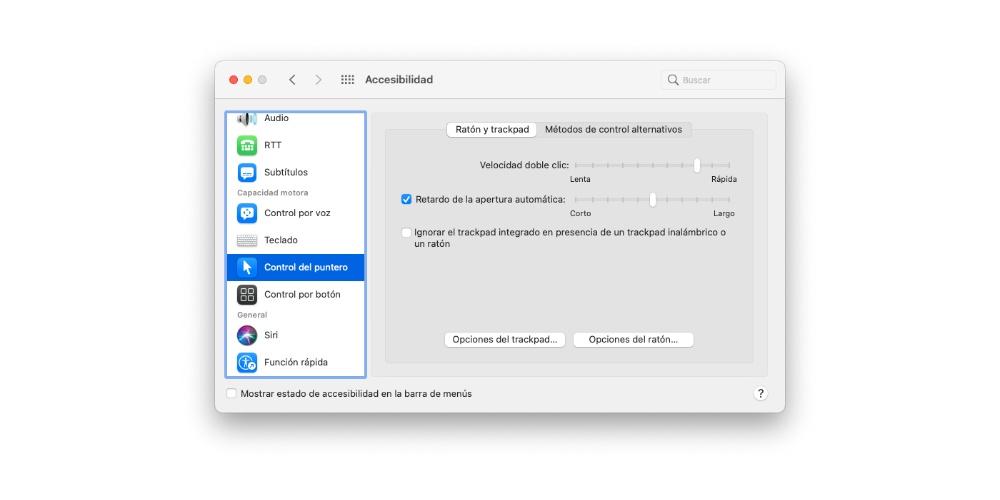
Usa tu voz para controlar tu Mac
Otra forma muy cómoda y sencilla de poder solventar los problemas motrices es servirse de las diferentes funciones de accesibilidad con las que cuenta el Mac que permiten controlarlo a través de la voz. Con «Control por voz» puedes utilizar comandos hablados para llevar a cabo diferentes acciones como abrir aplicaciones, seleccionar elementos de menú y más en tu ordenador de Apple, ya que macOS cuenta con una amplio catálogo de comandos estándar, incluso tienes la posibilidad de crear los tuyos propios.
De esta forma el Mac puede leer en voz alta el texto de los cuadros de diálogo y los mensajes de alerta, avisarte cuando tengas que realizar una acción en una aplicación determinada o aceptar una invitación de Mensajes. Para activar estas funciones tan solo tienes que ir a Accesibilidad dentro de las Preferencias del Sistema de macOS.
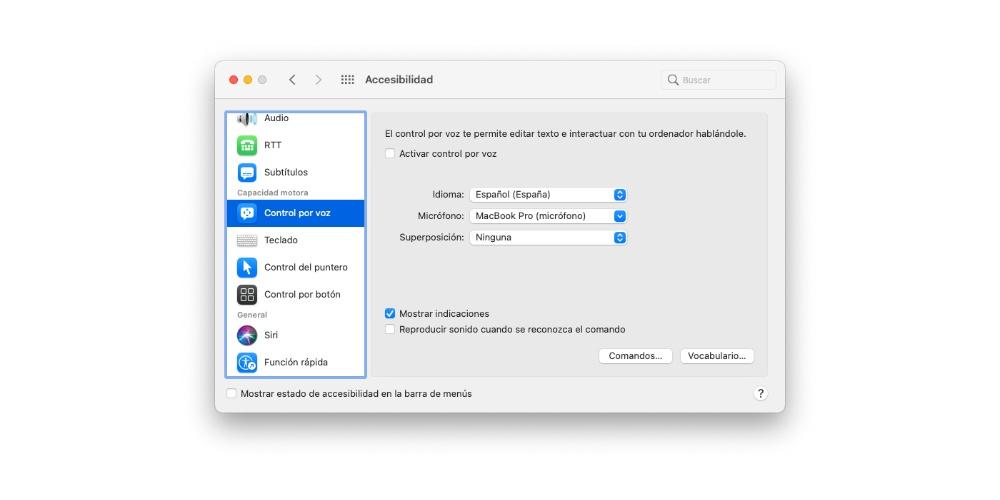
Siri también existe en el Mac
Evidentemente, antes hemos hablado de utilizar el Mac a través de la voz, pero no hemos mencionado a Siri, y esta puede ser un aliado fantástico para todos los usuarios que tengan problemas de movilidad y quieran llevar acciones cotidianas con su Mac, acciones que pueden pedirle a la propia Siri para que sea ella la encargada de llevarlas a cabo. A continuación te dejamos las diferentes formas que tienes para poder pedirle algo a Siri.
- Mantén presionada la tecla de micrófono si esta está disponible en la fila de teclas de función, o en su defecto usa la función rápida de teclado que se especifica en el panel de preferencias Siri.
- Haz clic en Siri en la barra de menús.
- Toca Siri en la Touch Bar, en caso de que tu Mac cuente con ella.
- Di «Oye Siri» en caso de que esté activada en el panel de preferencias Siri.
![]()
Modifica el funcionamiento del teclado, ratón o trackpad
A la hora de hacer uso de dispositivos como el teclado, un ratón o trackpad, en macOS son varios los ajustes que el usuario puede modificar y personalizar para adecuar el uso de los mismos en función de sus preferencias o necesidades. Por ejemplo, puedes hacer que el puntero se mueva a mayor o menor velocidad, llevar a cabo diferentes atajos de teclado o sustitución de texto, o modificar los gestos del trackpad. Todo ello lo puedes hacer siguiendo los siguientes pasos.
- En tu Mac, abre Preferencias del Sistema.
- Haz clic en Teclado, Trackpad o Ratón.
- Modifica los ajustes que deseas o necesitas.
Utiliza dispositivos de ayuda
Afortunadamente en el mercado existe una gran variedad de productos o dispositivos de calidad que ayudan al uso del Mac para todos los usuarios que cuentan con problemas de movilidad. Con «Control por botón», los usuarios pueden utilizar uno o más accesorios adaptados para introducir texto, interactuar con los elementos de la pantalla del ordenador o, incluso controlar el propio Mac. Esta función lo que hace es explorar un panel o la interfaz de usuario hasta que se utilice un botón para seleccionar un elemento o realizar una acción determinada.
Por otro lado, si utilizas el teclado de Accesibilidad, puedes servirte de la función Permanencia con un dispositivo de rastreo, que te proporciona la opción de controlar el puntero con el objetivo de que te resulte mucho más fácil llevar a cabo acciones como ingresar texto, interactuar con elementos en la pantalla y controlar el ordenador. Con Permanencia, tienes la posibilidad de permanecer por una cantidad de tiempo determinado en un control para ejecutar una acción del ratón.
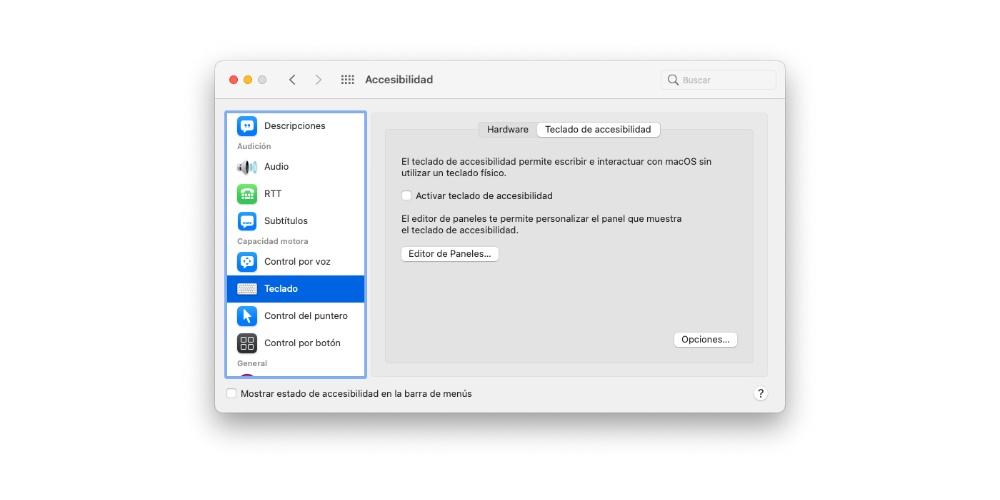
Así puedes configurar tu Mac si no escuchas bien
Por último, vamos con las soluciones que Apple proporciona a todos los usuarios que no pueden usar el Mac de la forma habitual debido a que tienen problemas de audición. De la misma forma que ocurría con los usuarios con problemas motrices o de visión, Apple en este caso también proporciona diferentes soluciones para que la experiencia de usuario en estos casos sea lo más óptima posible.
Usa los subtítulos
Una de las soluciones más comunes para poder contrarrestar los problemas de audición es el uso de subtítulos. En este caso, los usuarios de macOS tienen la posibilidad de controlar el estilo de los subtítulos y si en su lugar, quieren utilizar subtítulos opcionales para sordos (SDH), cuando estén disponibles, puedan hacerlo. para poder utilizarlo tienes que utilizar el panel Subtítulos del panel de preferencias Accesibilidad y definir el estilo de los mismos, así como si se deben utilizar subtítulos opciones cuando estos estén disponibles.
Para cambiar estas preferencias y adecuarlas a tus necesidades tan solo tienes que ir al menú de Apple > Preferencias del Sistema, hacer clic en Accesibilidad y por último en Subtítulos. Son diferentes las opciones disponibles para personalizar lo máximo posible la experiencia de usuario al utilizar el Mac haciendo uso de esta función, te dejamos una lista sobre ello a continuación.
- Lista de estilos.
- Añadir o Quitar.
- Preferir subtítulos opciones y para sordos (SDH).
- Ajustes de estilo.
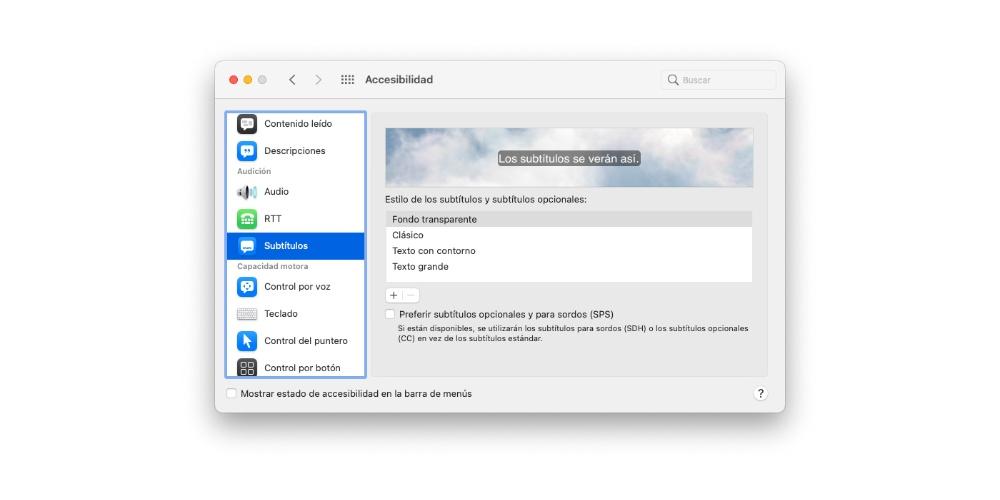
Realiza llamadas de texto con el Mac
Evidentemente, una de las dificultades de las personas que presentan problemas de audición es la forma de comunicarse en las llamadas, es por ello que en el Mac estos usuarios tienen la posibilidad de configurar el propio ordenador de Apple para realizar y recibir llamadas de texto en tiempo real (RTT). Estas preferencias solo se mostrarán en los casos en los que hayas configurado el iPhone y el Mac para las llamadas por Wi-Fi y las llamadas RYY estén activadas en el propio iPhone. Lamentablemente las llamadas RTT no están disponibles en todos los países o regiones, ni son compatibles con todos los operadores.
Las llamadas RTT, son llamadas de texto en tiempo real. Lo que hacen es combinar la voz y el texto escrito durante la propia llamada telefónica sin necesidad de hacer uso de dispositivos especiales. Esto es realmente útil para todos los usuarios que tiene problemas bien de audición o bien de habla. Con esta función durante la llamada, los usuarios pueden escribir texto que los destinatarios podrán leer de forma inmediata.
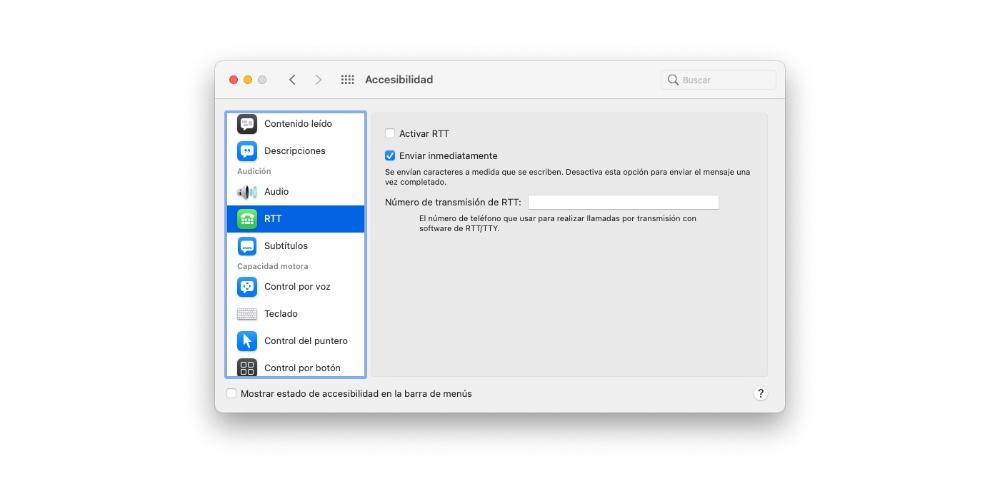
Cómo contactar con Apple
En el caso de que tenga alguna duda acerca de las funciones de accesibilidad disponibles en el Mac, puedes ir a una Apple Store o una Apple Reseller Premium para que te ayuden a determinar y configurar las funciones de accesibilidad de macOS. Contactar con Apple es gratuito, independientemente de que en garantía o no, porque no es un problema o sugerencia que requiera tener acceso a la garantía. En la actualidad, hay diferentes formas de contactar con Apple para este tipo de problemas:
Teléfono de Apple
Contactar con Apple por teléfono puede ser útil para resolver dudas puntuales que te surjan con tus dispositivos e incluso para realizar algunos chequeos a distancia para comprobar que todo funciona correctamente. Un agente especializado es el que te dará soporte del otro lado y el que te facilitará concertar una cita en una Apple Store si la solución no puede darse a través de esta vía. Cabe destacar que este teléfono es gratuito. Aunque el servicio tiene un horario limitado.
- España: 900 150 503
- México: 001 800 692 7753
Para el resto de países en los que opera Apple es conveniente visitar la web oficial de la compañía para dicho país. Por desgracia hay muchos países latinoamericanos en los que Apple no dispone de servicio técnico telefónico, pero puede ayudar a sus usuarios a través de otros métodos como comentaremos en siguientes puntos.
A través de la web
La web de Apple es amplia y ofrece multitud de información, ya que podemos encontrar todas las especificaciones sobre los dispositivos, consejos y pequeñas guías de uso y, por supuesto, ofrecen soporte a través de ella. Tan solo debes acceder al apartado de soporte técnico y encontrarás todas las opciones.
Nada más entrar a esta página verás que ofrecen soporte para dispositivos (iPhone, iPad, Mac, Apple Watch), pero también lo ofrecen para accesorios como los AirPods, servicios varios como App Store, Apple Music, Apple TV, ID de Apple, iCloud, Apple Pay e incluso ayuda con aplicaciones profesionales desarrolladas por la propia compañía como son Final Cut Pro X, Logic Pro X y otras más.

