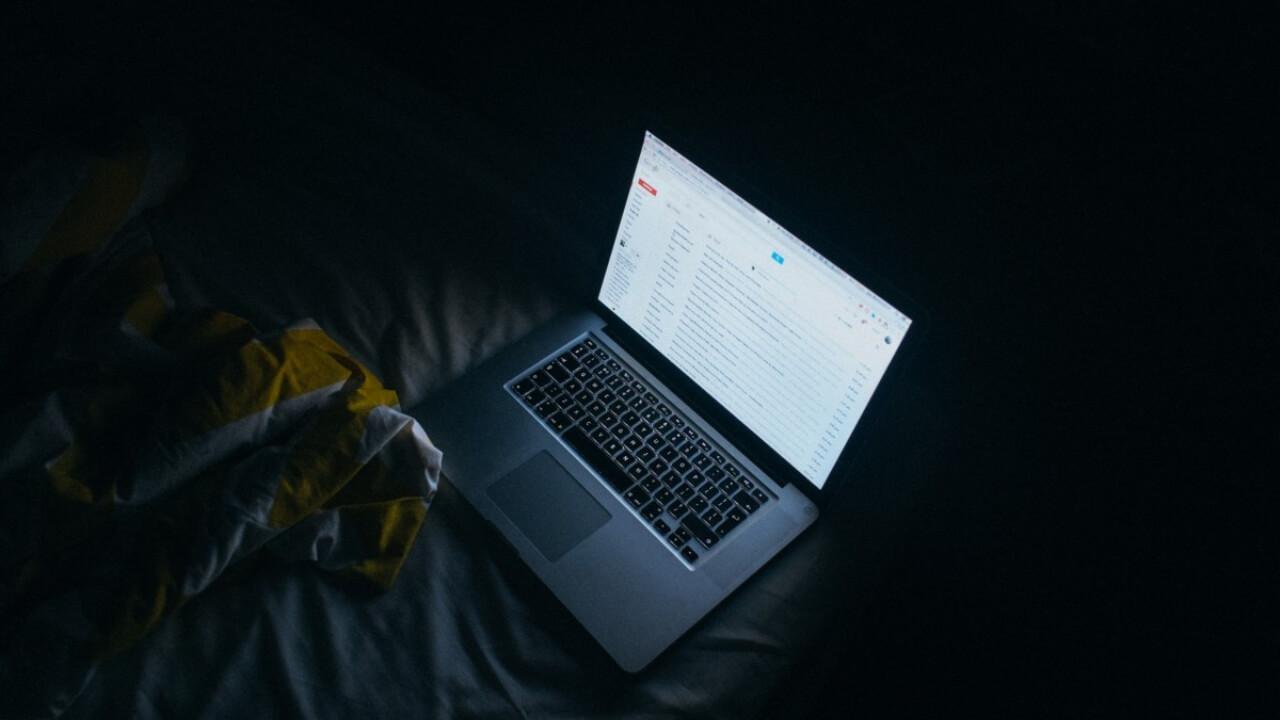Si tienes un Mac, ya sea de escritorio o portátil, y quieres que el equipo lleve a cabo más tareas por sí sólo, en este artículo te vamos a dar a conocer un truco que te va a ser muy útil. Se trata del apagado automático del ordenador. Gracias a ello, nos podremos despreocupar por tener que estar apagándolo constantemente, ya que va a ser el Mac quién lo haga por nosotros.
Hay varias maneras de poder llevar a cabo este proceso. Ya sea con aplicaciones de terceros, o con las funciones nativas que nos brinda macOS, vamos a poder programar un apagado automático del Mac. Además, también te vamos a hablar de aquellos elementos que hay que tener en cuenta a la hora de realizar la configuración para que el ordenador se apague sólo. La primera que te vamos a dar a conocer es el Economizador.
Esta herramienta, que podemos encontrar en la aplicación Ajustes del Sistema, no sólo nos permite configurar el ordenador para que se apague en una fecha y hora concretas. También nos permite configurar el encendido del sistema, con lo que vamos a tener todavía más automatización.
Si tenemos un ordenador portátil, las funciones de Economizador cobran todavía más sentido, gracias a que podremos llevar una mejor gestión de los recursos para consumir menos batería. A menos consumo, menos ciclos de carga en el mismo período de tiempo y, por tanto, más vida útil del equipo en todo su conjunto.
No obstante, también te adelantamos que a partir de macOS Monterey hay que cambiar la forma en la que se programa esto, y es haciendo uso de la app Terminal para programar.
Programa tu Mac para que se encienda y apague automáticamente
Como hemos comentado antes, el Economizador de Mac no sólo permite apagar el ordenador. También permite encenderlo. Esto nos puede venir muy bien si trabajamos siempre con el mismo equipo, en los mismos horarios. Del mismo modo, si acostumbramos a tener el ordenador conectado a internet y tenemos cosas programadas, como por ejemplo, el envío de correos electrónicos, el ordenador se podrá encender sólo para poder ejecutar estas tareas automáticas.
Ten en cuenta que esto sólo es posible hasta la versión de macOS Monterey. En versiones posteriores, como Ventura o Sonoma, tendremos que llevar a cabo otros métodos.
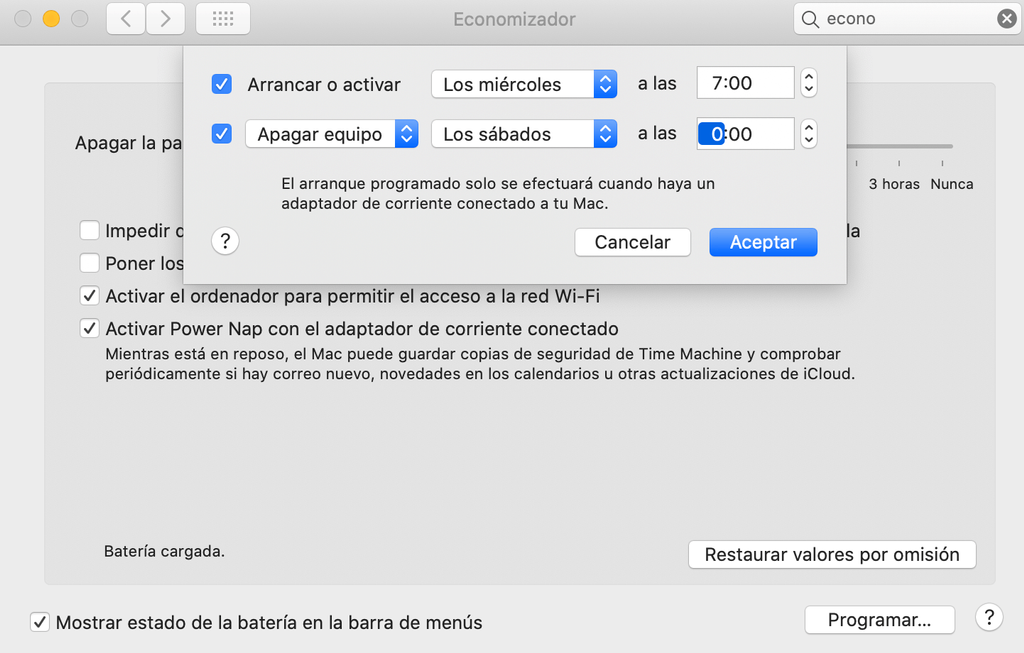
- Ve a Ajustes del Sistema. Puedes acceder desde el logo de Apple de la barra superior, buscándolo en el Spotlight con cmd+espacio o pulsando en el dock si tienes ahí el icono.
- Pulsa ahora sobre Economizador, el que tiene por icono una bombilla encendida.
- Pulsa en Programar, en la parte inferior derecha de la ventana.
- Establece la hora en la que quieres que tu equipo se apague, encienda, suspenda o reinicie. Es posible combinar la opción de encendido automático y las de reposo, reinicio o apagado.
Generalmente, se aconseja habilitar estas opciones en situaciones específicas para evitar apagados imprevistos, aunque se notificará con una ventana emergente un minuto antes de la hora programada. Lo mismo para el encendido automático, ya que puede que no siempre desees utilizar el Mac a una hora predefinida, lo que podría resultar problemático si siempre se enciende en el momento programado. Sin embargo, tienes la opción de seleccionar días de la semana específicos en el panel de programación. Recuerda que si hay varios momentos durante la semana en los que deseas que el Mac se encienda a una hora determinada, puedes hacerlo mediante un atajo y activarlo cuando lo consideres conveniente.
Más opciones del Economizador de macOS
Seguramente habrás observado que dentro de Economizador existen otras opciones más allá de las explicadas para la programación de encendido y apagado del Mac. Estas incluyen otras funcionalidades como el apagado automático cuando el equipo esté inactivo y otras relacionadas directamente con el ahorro de batería en un MacBook.
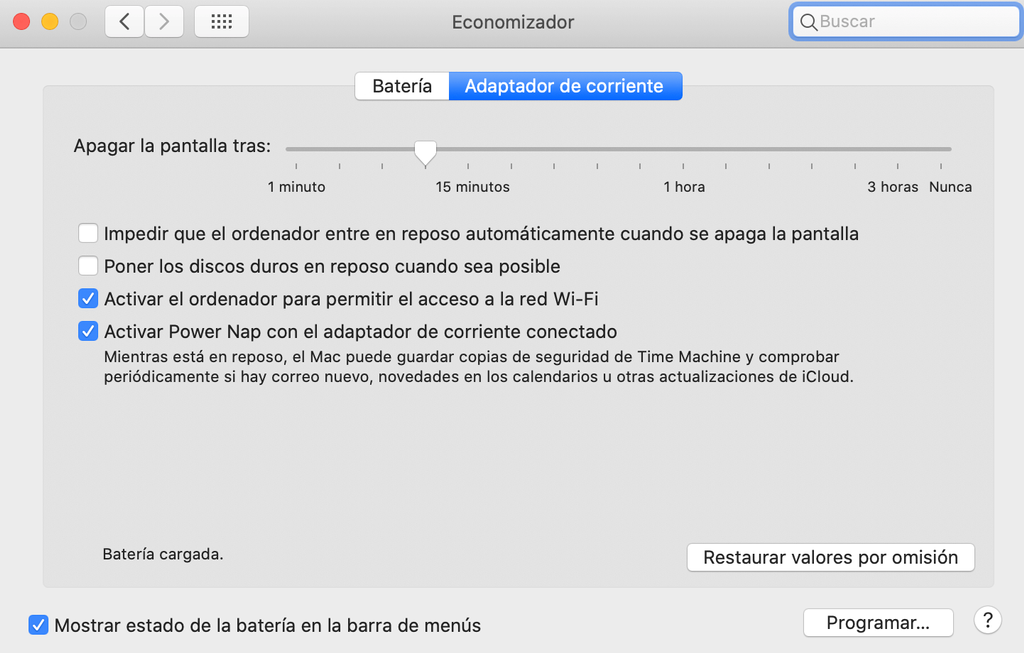
Si entras en la pestaña de batería te encontrarás con las siguientes opciones, las cuales funcionarán cuando no esté el MacBook conectado a la corriente:
- Apagar la pantalla tras X minutos de inactividad, lo cual te permitirá seleccionar un periodo de tiempo de entre 1 minuto y 3 horas para que la pantalla se apague si no estás usando el equipo. También aquí tendrás la posibilidad de impedir que se apague aunque haya pasado mucho tiempo de inactividad.
- Poner los discos duros en reposo cuando sea posible, es decir, que si dispones de discos duros mecánicos estos dejarán de estar a pleno rendimiento cuando no se estén grabando o leyendo datos de ellos.
- Activar Power Nap con alimentación de batería para que incluso estando el Mac en reposo pueda seguir realizando procesos en segundo plano como comprobación de correo electrónico nuevo o actualizaciones como las de iCloud.
En la pestaña de adaptador de corriente encontramos las mismas opciones, pero en este caso para cuando el MacBook esté conectado a la corriente. Solamente encontramos una opción nueva no disponible cuando el equipo no está cargando:
- Impedir que el ordenador entre en reposo automáticamente cuando se apaga la pantalla, lo cual es útil si quieres únicamente que la pantalla se apague mientras todos los procesos se siguen realizando.
Programar encendido y apagado con Terminal
En versiones más modernas del sistema operativo, nos toca acceder a la app Terminal y picar un poco de código. Para ello, tenemos que abrir la aplicación, e introducir el primer comando: pmset.
Para introducir la fecha y la hora concreta, tenemos que introducir lo siguiente, después de pmset: sudo pmset repeat wake M 13:00:00
¿Qué significa esto? Esta línea que has leído le dice al ordenador la fecha y la hora en la que queremos que se encienda el ordenador. Sr trata de un proceso más complejo. Si quieres personalizar el horario al completo, te recomendamos que sigas las instrucciones de este apartado de Terminal, que te vamos a dejar enlazado justo aquí.
Aplicaciones de terceros: Amphetamine
Sin lugar a dudas, una de las aplicaciones mas recomendadas para mantener tu Mac encendido y la opcionalmente tu pantalla, es a través de la App de Amphetamine. Esta aplicación se trata de una especie de «interruptor de encendido/ apagado» muy simple y automático a través de fáciles de configurar Triggers.
La apilicación tiene numerosas funciones que puedes utilizar en función de tus intereses. Incluye funciones básicas y funciones avanzadas para aquellos usuarios que necesitan que su Mac rinda perfectamente en cualquier momento. No obstante, sigue siendo intuitiva y fácil de usar con una curva de aprendizaje muy pequeña.
Con respecto a las funciones básicas, se destacan aquellas que sirven para evitar el reposo o apagado del Mac, hay tres opciones: Indefinidamente, por una cantidad de tiempo especificada, o hasta un tiempo especificado, mientras se está descargando un archivo, mientras se ejecuta una aplicación específica.
En segundo lugar, las funciones avanzadas posibilitan que el Mac permanezca activo de forma automática, y estas se pueden aplicar en diversas situaciones, tales como; cuando se conecta una pantalla externa, se encuentra conectado un dispositivo USB o Bluetooth, se está ejecutando una aplicación específica, el Mac posee una dirección IP específica, se encuentra en una red Wi-Fi particular o la CPU de su Mac se utiliza por encima de un umbral específico.
En conclusión, es importante resaltar que la aplicación Amphetamine es de acceso gratuito y carece de anuncios o planes de suscripción premium para ninguna de sus funciones. Este aspecto resulta significativo para cualquier usuario que desee aprovechar las numerosas ventajas que ofrece esta aplicación.
En definitiva, estas opciones del Economizador del Mac pueden resultarte muy útiles en el día a día para no estar pendiente del ordenador cuando se realicen determinados procesos, lo cual te podrá también suponer un ahorro y desgaste de batería cuando tienes un MacBook.
Recomendaciones para el apagado y encendido automático en Mac
Si deseas establecer una programación de encendido y apagado en tu Mac, te dejamos una serie de recomendaciones que te resultarán muy útiles. Si planeas mantener estas configuraciones activas durante períodos prolongados, es crucial asegurarte de que no solo tu Mac esté protegido, sino también tus datos y archivos. En algunas ocasiones, al apagar la computadora, el Mac solicita que guardemos nuestro trabajo antes de completar el apagado. Además, hay un truco que puede ahorrarte tiempo: si al iniciar sesión en tu Mac te gusta tener abiertas todas las aplicaciones que usas a diario, en lugar de abrirlas una por una, este truco puede ser de gran utilidad. Aquí te presentamos nuestra lista de consejos:
- Cuando dejes de usar tu Mac, y tienes configurado el apagado automático, guarda el trabajo en aplicaciones de edición de texto, como Word o Pages, de fotos, como en Photoshop o Affinity, o de vídeo, en Adobe After Effects o Final Cut Pro X. Esto nos garantiza que nuestro trabajo no se pierda o, directamente, no acabe por guardarse. Sino también que nos va a evitar que el Mac no se haya apagado porque necesitábamos guardar nuestros archivos primero.
- Puedes tener configurada la opción de encendido, apagado y reposo automático en Mac, y a su vez puedes dejar aplicaciones abiertas, aunque el trabajo esté guardado, e incluso, no hace falta que hagas nada más en esa app, si esta no requiere que guardemos los archivos. Hay varios casos: WhatsApp, Telegrama, Mail, Calendario, etc. Estas aplicaciones, si las usamos diariamente en nuestro Mac y no queremos tener que abrirlas una por una cada vez, basta con que vayamos al icono de la manzana (en la barra superior de menús) y pulsemos en la opción Apagar equipo. Nos saldrá un recuadro con una opción que podemos marcar, llamada «Volver a abrir las ventanas al reiniciar la sesión». Si dejamos esta opción marcada, todas las ventanas y aplicaciones que estaban abiertas cuando el Mac se ha apagado de forma automática, se volverán a abrir a la vez, nada más iniciar nuestra sesión de usuario.
Déjanos en los comentarios si conocías la aplicación de Amphetamine y si utilizas el economizados de macOS.