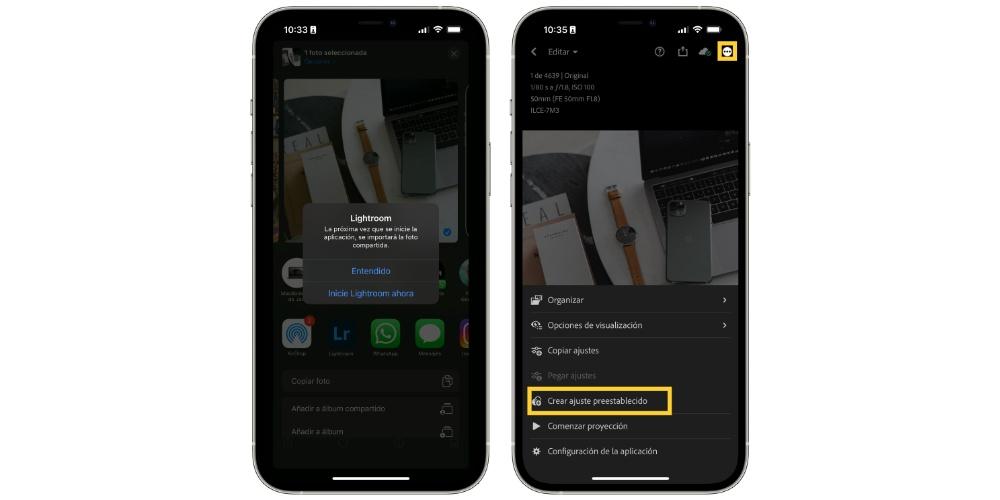Una de las aplicaciones más utilizadas en todo el mundo para editar fotografías es Lightroom, y sin duda, uno de los motivos es lo fácil que es poder utilizar los diferentes presets que puedes añadir o crear tu mismo. Pues bien, eso es justo lo que queremos contarte en este post, cómo puedes añadir o crear presets en Lightroom, ya tengas un Mac, un iPad o un iPhone.
¿Que es un preset?
Antes de entrar de lleno en todo lo que tenemos que contarte en este post, quizás estés en la tesitura de no saber qué es concretamente un preset, y lo primero que queremos hacer es resolverte esta duda. Un preset, al cual también puedes llamarle filtro, no es más que una serie de ajustes de edición que se aplican sobre una fotografía.
En Lightroom ya existen presets que vienen instalados de forma predeterminada y que puedes utilizar libremente con todas tus fotografías. Sin embargo, al ser una app enfocada a un público algo más profesional, te proporciona la ventaja de poder crear tus propios ajustes predefinidos o añadir los de otros usuarios, ya que muchos profesionales de la edición de video comparten o venden estos presets creados por ellos mismos.
Así puedes crearlos
De entrada, seguramente cuando abras la aplicación Lightroom, te parecerá que tiene un aspecto muy profesional y que puede ser complicado utilizarla con soltura. La realidad es muy distinta, y en pocos minutos te podrás hacer con el control de la misma. Entre todas las acciones que te permite llevar a cabo esta app de edición fotográfica profesional, sin duda una de las funciones estrella es la posibilidad tanto de añadir presets, como de crearlos, que es en lo que nos vamos a centrar justo en este momento.
Como te hemos comentado anteriormente, un preset no es más que un conjunto de ajustes que se aplican sobre una fotografía. La ventaja de poder crearlos es que cada usuario tiene la libertad creativa de poder añadir cuantos presets quiera y con los ajustes que desea tener en cada uno de ellos. Por tanto, el primer paso y más importante para crear un preset es aplicar una serie de ajustes a una fotografía, es decir, editar una fotografía que hayas importado en Lightroom. A continuación te dejamos una lista con los diferentes parámetros de una fotografía que puedes editar en Lightroom.
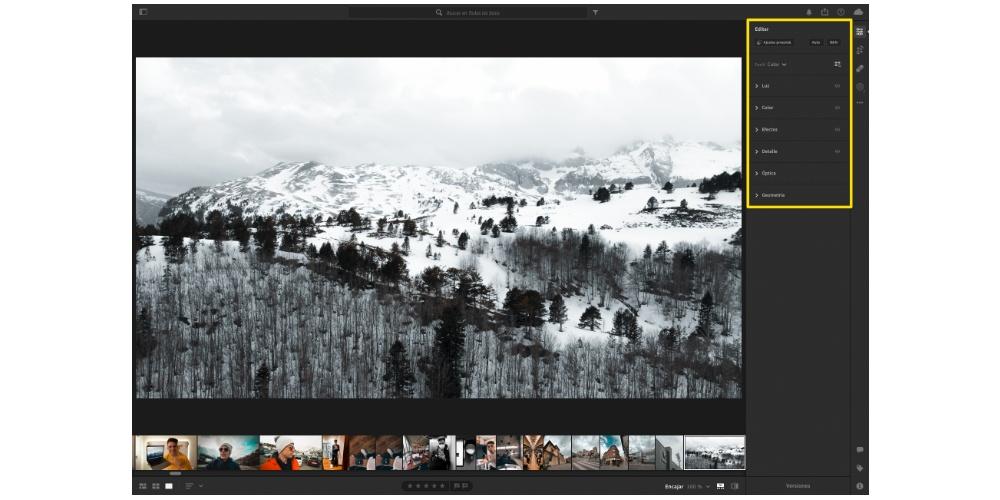
- Luz
- Exposición
- Contraste
- Iluminaciones
- Sombras
- Blancos
- Negros
- Curva de puntos
- Color
- Temperatura
- Matiz
- Intensidad
- Saturación
- Mezclador de colores
- Gradación de color
- Efectos
- Textura
- Claridad
- Borrar neblina
- Viñeta
- Granulado
- Detalle
- Enfoque
- Reducción de ruido
- Reducción de ruido de color
- Óptica
- Quitar la aberración cromática
- Activar correcciones de lente
- Eliminar halos
- Geometría
- Upright
- Distorsión
- Vertical
- Horizontal
- Rotar
- Aspecto
- Escala
- Desplazamiento en X
- Desplazamiento en Y
En Mac
Una vez ya has terminado de editar y modificar todos los parámetros que querías dentro de tu fotografía, solo queda realizar los pasos correspondientes para poder guardar esos ajustes dentro de un preset, de tal manera que cuando quieras editar una fotografía con esos mismos ajustes, tan solo tengas que utilizarlo y no tengas que estar editando la fotografía de nuevo. Los pasos en Mac son los siguientes.
- Selecciona la fotografía.
- Haz clic en Ajustes preestablecidos.
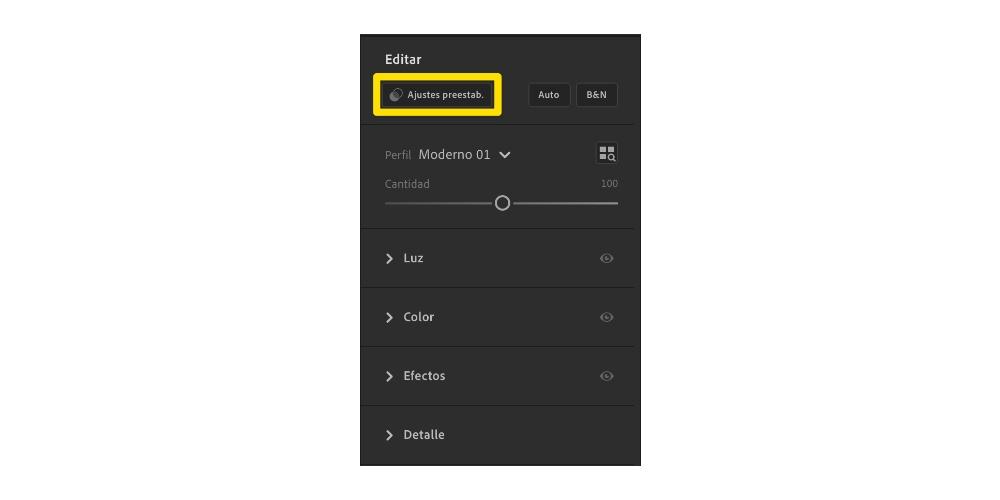
- Haz clic en los tres puntos que aparecen en el menú desplegado.
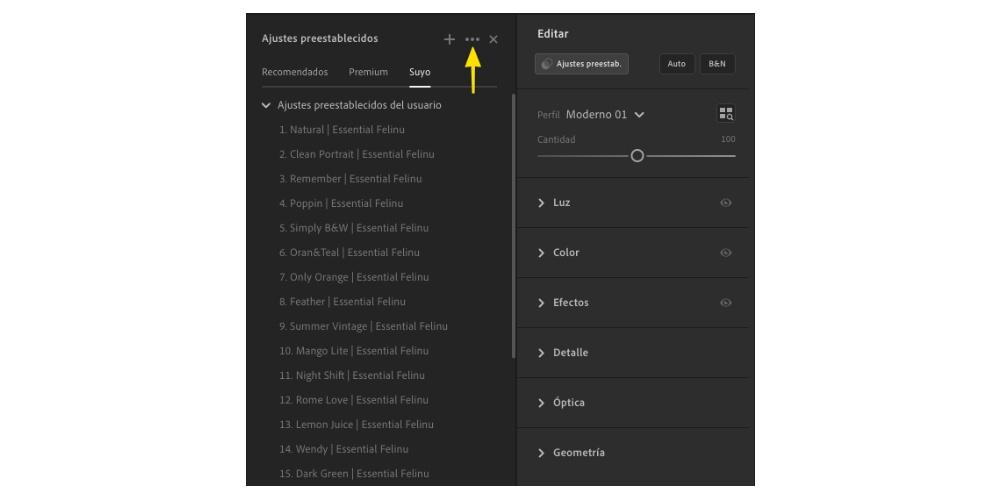
- Selecciona «Crear ajuste preestablecido«
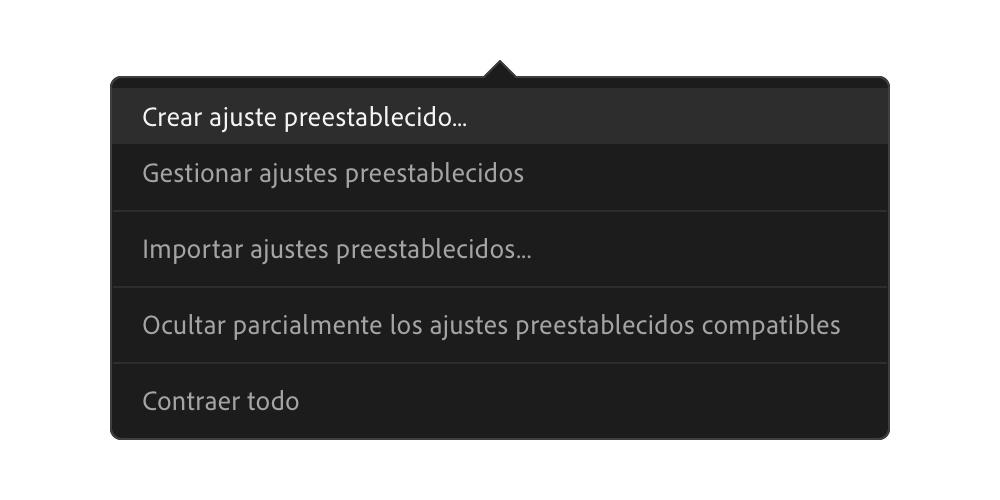
- Escribe un nombre para tu preset.
- Haz clic en «Guardar».
En iPhone y iPad
De la misma forma que en Mac se pueden crear presets de cualquier edición que le hayas hecho a una fotografía, este proceso también se puede llevar a cabo desde el iPhone o el iPad, y además, los pasos son exactamente los mismos en ambos dispositivos. Como podrás comprobar a continuación es tremendamente sencillo y una vez tengas editada la foto, para generar un preset con esos ajustes solo tienes que seguir los siguientes pasos.
- Selecciona la foto que tiene los ajustes que quieres para tu preset.
- Pulsa en los tres puntos situados en la parte superior derecha.
- Selecciona «Crear ajuste preestablecido«.
- Introduce el nombre que quieres ponerle al preset.
- Pulsa el tic situado en la parte superior derecha de la pantalla.
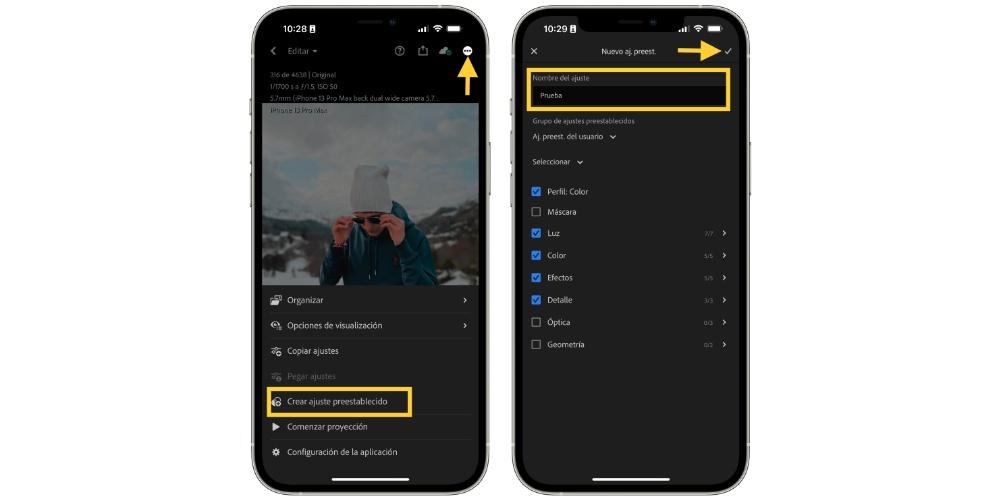
Pasos para añadir un preset en Lightroom
Uno de los grandes puntos a favor que tiene esta aplicación es que te permite editar como un profesional, pero sin necesidad de serlo realmente, ya que para ello tan solo necesitas los presets que utilizan los profesionales de la edición fotográfica. Afortunadamente, son muchos los que comparten o incluso venden al público los ajustes preestablecidos que ellos mismos utilizan para sus trabajos, por lo que una vez adquiridos, tan solo tienes que añadirlos en Lightroom.
Los pasos para hacerlo tanto en Mac como en iPhone o iPad son realmente sencillos, pero hay que tener algo en cuenta, y es que para poder obtener esos ajustes de edición, necesitarás tener una foto en formato RAW que tenga esos ajustes preestablecidos. Habitualmente lo que hacen los profesionales es proporcionar diferentes fotografías RAW que contienen los diferentes presets por los que el usuario ha pagado o simplemente, ha descargado.
Hazlo en el Mac
Una vez ya has conseguido los archivos en formato RAW que contienen los ajustes de edición que quieres obtener para guardar en un preset, los pasos para poder completar esta tarea no difieren demasiado de los pasos que te hemos explicado anteriormente para añadir un preset de una fotografía que ya has editado tu mismo o tu misma. A continuación te explicamos cómo hacerlo.
- En Lightroom, haz clic en «Añadir fotos«.
- Selecciona el archivo que contiene los ajustes de edición que quieres guardar.
- Pulsa en «Revisar para importar«.
- Haz clic en «Añadir 1 foto«.
- Despliega el menú de Editar.
- Haz clic en Ajustes preestablecidos.
- Haz clic en los tres puntos que aparecen en el menú desplegado.
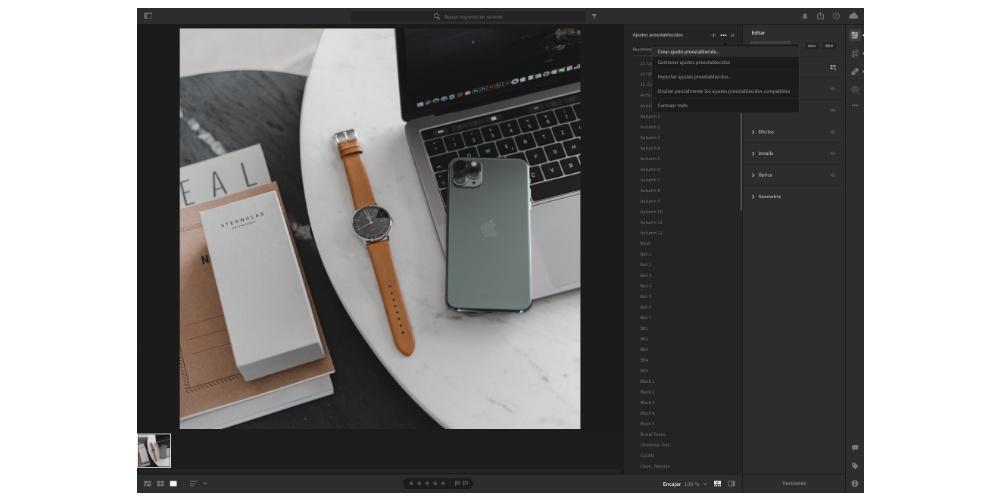
- Selecciona «Crear ajuste preestablecido«.
- Escribe un nombre para tu preset.
- Haz clic en «Guardar».
Hazlo en el iPhone y iPad
Pasamos ahora al iPhone o iPad, y realmente el proceso es exactamente el mismo, o al menos muy similar a lo que te acabamos de contar para Mac. Tan solo tienes que tener accesible el archivo o fotografía en formato RAW, ya sea desde tu galería de fotos o desde la app Archivos. Una vez tengas la fotografía bien ubicada y accesible, los pasos que tienes que llevar a cabo son los siguientes.
- Selecciona la fotografía que tiene los ajustes de edición.
- Pulsa en el icono de compartir y selecciona Lightroom.
- Haz clic en «Inicie Lightroom ahora«.
- Abre la fotografía que acabas de importar en la app.
- Pulsa en los tres puntos situados en la parte superior derecha.
- Selecciona «Crear ajuste preestablecido«.
- Introduce el nombre que quieres ponerle al preset.
- Pulsa el tic situado en la parte superior derecha de la pantalla.