Estos ajustes de pantalla en el Mac te harán ver mucho mejor el contenido

Si bien la pantalla de Regina de alta resolución de los nuevos modelos de Mac es de una calidad excelente, puede que a veces no la estemos aprovechando al máximo. Por eso, a continuación te vamos a mostrar algunos ajustes que irá bien tener en cuenta si quieres sacarle más partido.
macOS ofrece una serie de configuraciones que te permiten mejorar la claridad de lo que ves en tu Mac, ya sea aumentando el tamaño del texto e iconos, ajustando el contraste o reduciendo la transparencia de las ventanas. Veamos en qué consisten estos ajustes.
Aumentar el tamaño de ciertos elementos en el Mac
Aumentar el tamaño del texto
Este ajuste se aplica aún cuando tu Mac no tiene una pantalla Retina. Puedes ajustar el tamaño del texto en aplicaciones específicas. Por ejemplo, en la aplicación Mail, puedes aumentar el tamaño de la fuente y hacer que los correos sean más legibles. Simplemente ve a Mail – Preferencias – Tipos y colores y ajusta el tamaño de la fuente.
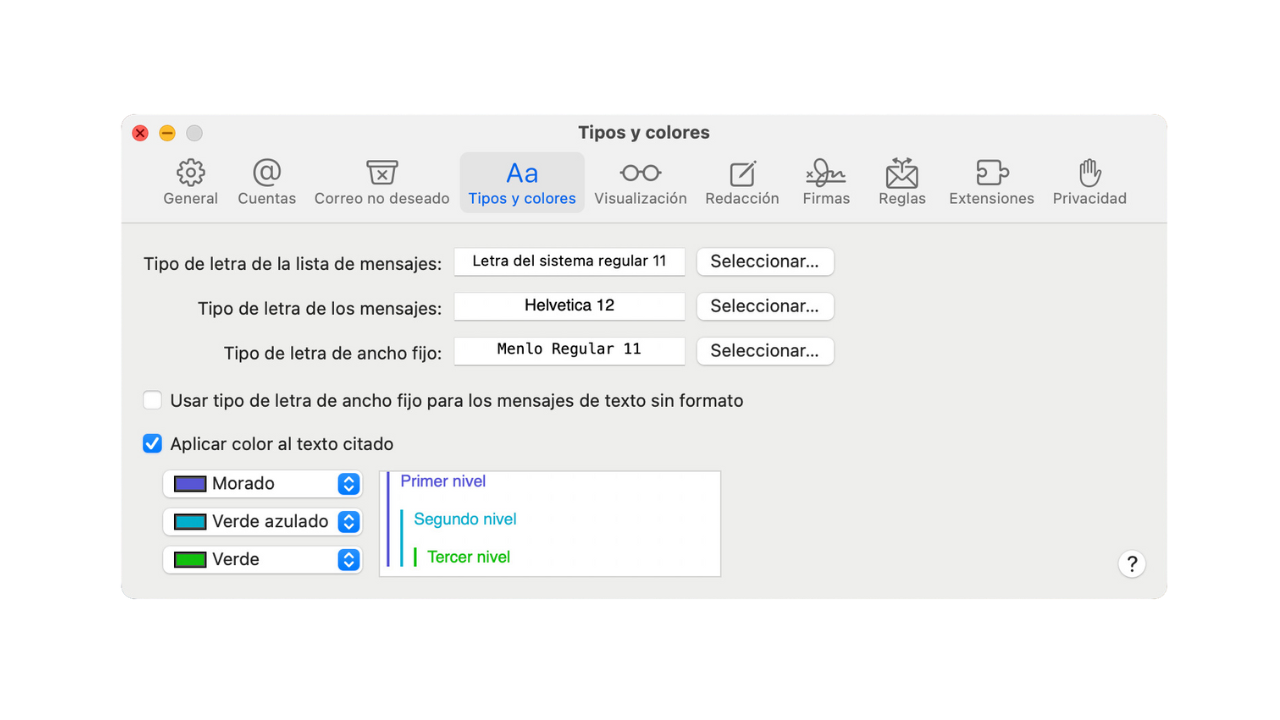
Aumentar el tamaño de los iconos y el texto del escritorio
Si tienes la sensación que los iconos de tu escritorio son demasiado pequeños, puedes aumentar su tamaño junto con el texto de sus descripciones. Haz clic derecho en el escritorio y selecciona «Mostrar opciones de visualización» para acceder a esta configuración y ajustarla como mejor te venga.
Aumentar el tamaño del puntero
A veces sucede que perdemos de vista el puntero cuando estamos trabajando con el Mac. Una solución es aumentar su tamaño. Para ello, ve a Preferencias del Sistema – Accesibilidad – Pantalla y ajusta el tamaño del cursor. Además, si tienes activada la opción «Agitar el puntero del mouse para ubicarlo,» puedes simplemente mover el mouse rápidamente o deslizar el dedo en el trackpad para aumentar de manera temporal el tamaño del cursor y que sea más fácil de localizar.
Ajustes de brillo en el Mac
Deja que el brillo de la pantalla de tu Mac se ajuste de forma automática
macOS tiene la capacidad de ajustar automáticamente el brillo de tu pantalla en función de la iluminación ambiental. Esto se puede activar en Preferencias del Sistema – Pantallas, marcando la opción «Ajustar brillo automáticamente.»
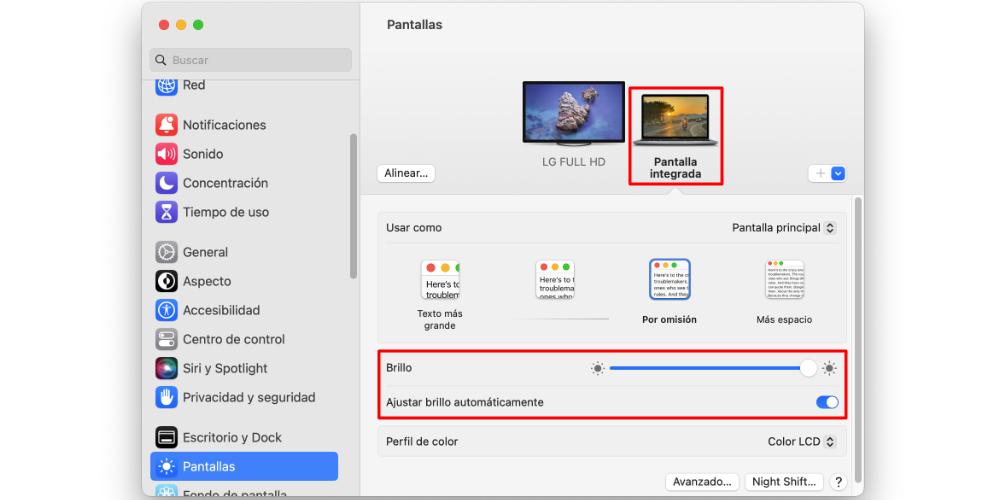
Night Shift, la función más infravalorada del Mac para tu pantalla
Por último, si te preocupa el impacto de la luz azul en tus hábitos de sueño, macOS ofrece la función «Night Shift.» Una función, que además también está disponible en el iPhone y en el iPad. Esta característica ajusta los colores de tu pantalla hacia tonos más cálidos durante las horas de la tarde y la noche haciendo que el impacto de la luz de la pantalla no sea tan fuerte.
Para habilitar Night Shift, ve a Preferencias del Sistema – Pantallas y selecciona la pestaña «Night Shift.» Puedes configurarlo para que se active automáticamente desde el atardecer hasta el amanecer o ajustar manualmente su horario y temperatura de color.
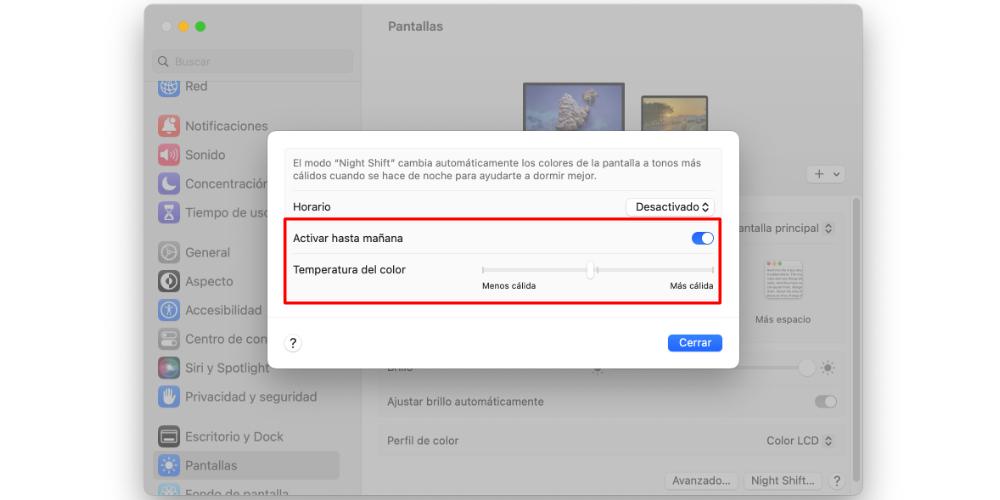
Así es como macOS ofrece una variedad de opciones para personalizar la visualización en tu Mac, esto te permitirá adaptar la experiencia visual a tus necesidades y preferencias. Ya sea que necesites texto más grande, iconos más visibles o prefieras ajustar el brillo de la pantalla de forma automática, estas configuraciones te ayudarán a aprovechar al máximo tu Mac con macOS.
