Si estás trabajando con un Mac conectado a una pantalla externa, te darás cuenta que, de primeras, la pantalla principal del ordenador es la que está integrada en el propio Mac. Pero si quieres cambiar esa interfaz principal a la pantalla que tienes conectada, puedes hacerlo mediante unos ajustes muy sencillos. Y en este post te vamos a explicar cómo los puedes llevar a cabo.
Una manera diferente de usar tu Mac
Lo primero de todo que vamos a puntualizar, antes de ver el funcionamiento, es el tipo de Mac idóneo para llevar a cabo esta función. No todos los ordenadores de Apple tienen pantallas integradas. Por lo que, lo ideal, es que el Mac que estemos usando (ya sea de escritorio o portátil) ya tenga una pantalla. Estos modelos de Mac son los siguientes:
- MacBook Air
- MacBook Pro
- iMac
Por lo tanto, si tienes uno de estos tres modelos, este truco tiene mucho más sentido, que no si tienes un Mac mini, un Mac Pro o un Mac Studio. Estos tres modelos no cuentan con pantalla, y sí o sí, vamos a necesitar conectar un monitor externo para funcionar. De hecho, ese monitor que vayamos a conectar va a ser la pantalla principal. No obstante, también podemos cambiar qué monitor queremos que sea el principal. Para este caso, también lo vamos a poder hacer si seguimos los siguientes pasos.
Cómo se activa este truco
Lo primero de todo es ir a Ajustes del Sistema > Pantallas. Si sólo tenemos en uso la pantalla de nuestro ordenador, nos va a aparecer esta única. Si queremos ver las opciones de configuración y de uso de las demás pantallas, entonces tendremos que conectar un monitor externo, ya sea a través de HDMI, USB tipo C (o Thunderbolt) o mediante un adaptador.
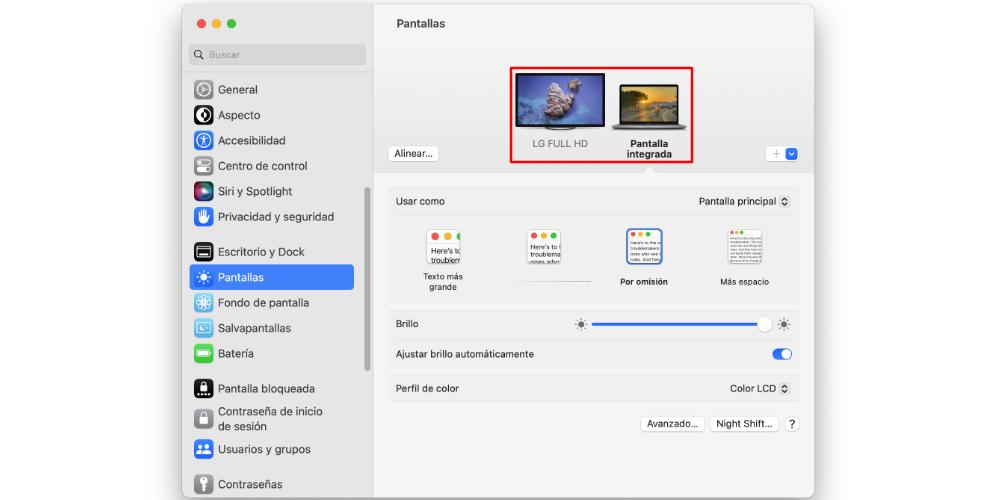
Una vez tengamos la pantalla conectada, entonces ya nos aparecerán las dos. Dentro del apartado de Pantallas, veremos cómo la opción predeterminada que nos aparece marcada es la pantalla de nuestro Mac. Tenemos que pulsar sobre el monitor que tengamos conectado.
En el caso de que estemos utilizando un Mac de escritorio que no tenga pantalla, deberemos seleccionar uno de los dos monitores que tengamos conectados en ese momento. Sea como sea, tendremos que fijarnos en una opción llamada Usar como. Aquí tendremos un menú desplegable donde tendremos varias opciones a elegir:
- Pantalla principal
- Pantalla ampliada
- Pantalla integrada duplicada
La opción de Pantalla ampliada sirve para usar el monitor conectado como una extensión de la pantalla integrada de nuestro Mac. La opción Pantalla integrada duplicad, por su parte, refleja la pantalla integrada del Mac en el monitor externo que tenemos conectado. Literalmente, un espejo de todo lo que vemos en la pantalla del ordenador.
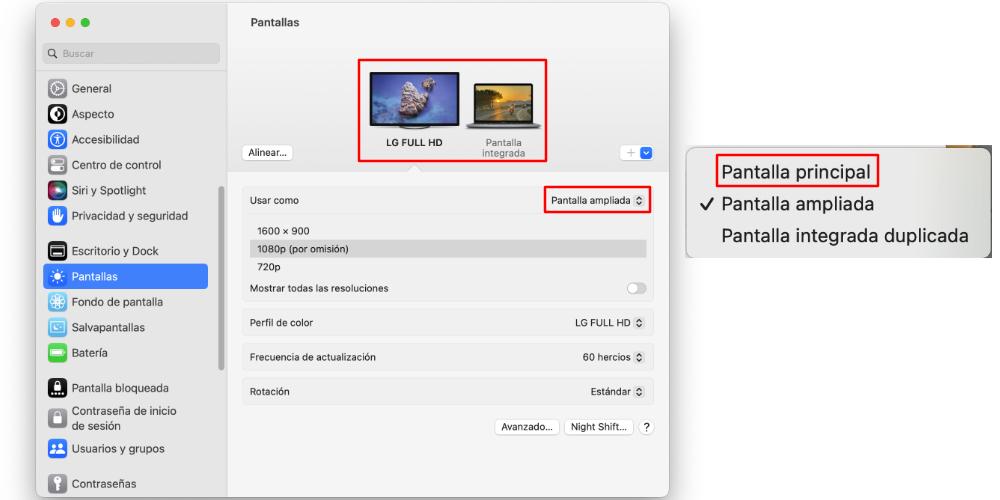 La opción que nos interesa es Pantalla principal. Si seleccionamos esta opción, el monitor externo mostrará todo el contenido de la pantalla del ordenador, así como las funciones principales del escritorio. Las carpetas, los archivos, las pilas de archivos (las categorías), el acceso al Dock, etc. Mientras que, la pantalla de nuestro MacBook actuará como la continuación de lo que se muestra en el monitor. Por tanto, se invierten los contenidos y las funciones de ambas pantallas. No obstante, esto se trata de un proceso que podemos revertir en cualquier momento, con tan sólo cambiar la opción del menú Usar como.
La opción que nos interesa es Pantalla principal. Si seleccionamos esta opción, el monitor externo mostrará todo el contenido de la pantalla del ordenador, así como las funciones principales del escritorio. Las carpetas, los archivos, las pilas de archivos (las categorías), el acceso al Dock, etc. Mientras que, la pantalla de nuestro MacBook actuará como la continuación de lo que se muestra en el monitor. Por tanto, se invierten los contenidos y las funciones de ambas pantallas. No obstante, esto se trata de un proceso que podemos revertir en cualquier momento, con tan sólo cambiar la opción del menú Usar como.

