Utiliza varias aplicaciones a la vez en Mac gracias a la posibilidad de dividir la pantalla

Seguramente en más de una ocasión has tenido que hacer varias áreas a la vez en tu Mac. Por ejemplo, trabajar en un documento de texto mientras ojeas en internet la información que necesitas. Es posible realizar esto minimizando una ventana y abriendo otra, pero lo cierto es que es incomodo y nos hace perder tiempo. ¿Sabías que es posible tener ambas ventanas de una forma ordenada en la pantalla de tu Mac? Te contamos cómo, a través del llamado Split View.
Cómo poner ventanas en Split View en Mac
Cabe destacar que no todas las aplicaciones están disponibles para verse en Split View, es decir, a pantalla partida. La mayoría de ellas si tienen disponible estas funciones, pero hay otras que por cuestión de dimensiones o relación de aspecto no pueden mostrarse de esta forma. No obstante insistimos en que las más útiles en el día a a día si disponen de ello.
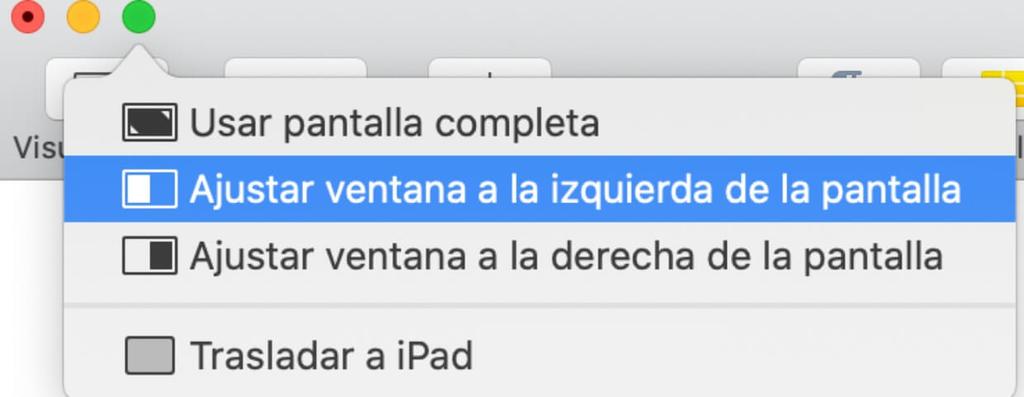
Activar esta pantalla dividida o Split View es muy fácil y rápido. Si tu Mac está con macOS Catalina o posterior como sistema operativo, deberás hacer un click de varios segundos en el botón de agrandar de la parte superior izquierda de la pantalla, el de color verde. Acto seguido verás como aparecen varias opciones en las que podrás situar esa ventana en la parte izquierda o derecha de la pantalla, así como situarla a pantalla completa o reproducirla en el iPad a través de la función de Sidecar. Cabe destacar que en ocasiones no es necesario realizar la pulsación prolongada, ya que con situar el puntero del mouse encima del botón durante unos segundos ya aparecen las opciones.
Si tu Mac tiene una versión de macOS Mojave o anterior el proceso es practicamente idéntico, teniendo que pulsar el botón de agrandar durante varios segundos. En este caso lo que tendrás que hacer es arrastrar la ventana a la parte de la pantalla donde deseas situarla, ya que no aparecen opciones especificas que la sitúen automáticamente. Después deberás hacer click en otra ventana y situarla en el otro lado de la pantalla.
Funcionalidades y como salir de la pantalla dividida
Habrás observado que cuando te encuentras con la pantalla dividida se utiliza la pantalla por completo. De esa forma desaparecen tanto la barra de herramientas superior como el dock de aplicaciones inferior. Por desgracia el dock no podrá sacarse, pero la barra de herramientas se hace visible con tan solo pasar el puntero por la parte superior de la pantalla. Si deseas pasar a otras aplicaciones o al escritorio a través de Mission Control deberás realizar el gesto Multi-Touch con cuatro dedos hacia la izquierda o derecha del trackpad.
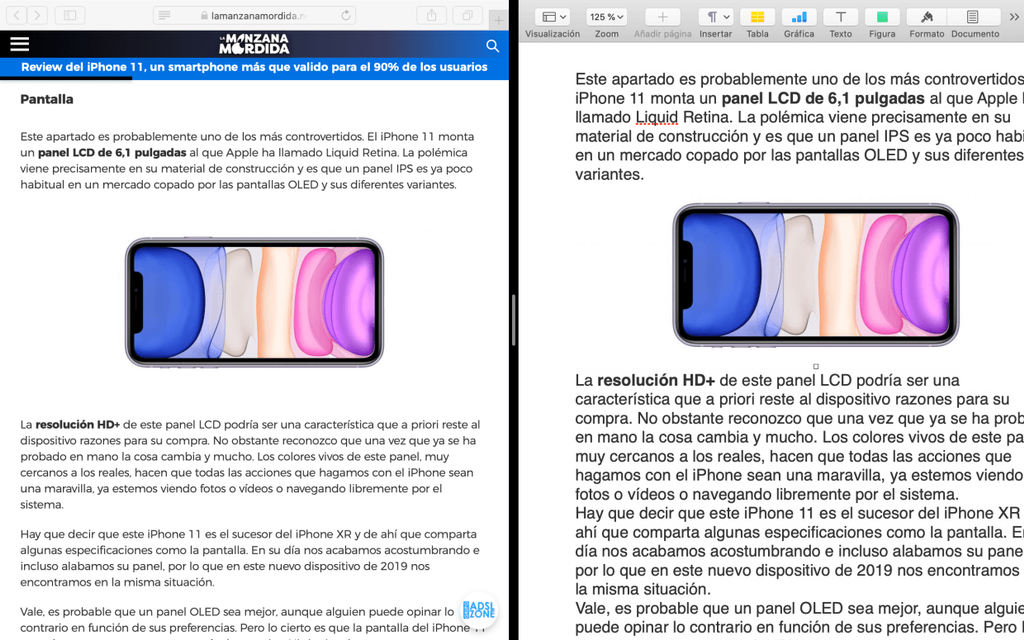
A la hora de estar trabajando con ambas ventanas, si por ejemplo estás trabajando con texto en ambas, es posible que te preguntes como saber en cual de ellas va a transmitirse el texto cuando pulses el teclado. Para asegurarte de cual es la ventana activa deberás hacer click en cualquier parte de esa ventana. Recuerda también que puedes intercambiar las ventanas arrastrando cualquiera de ellas al lado de la otra. También podrás ajustar el ancho de cada una de estas desde la línea vertical que aparece dividiéndolas en la parte central.
En definitiva, esta es la forma más optima de trabajar con varias ventanas a la vez sin perder tiempo abriendo unas y otras. Si desconocías este truco, es posible que a partir de ahora ahorres mucho tiempo y puedas trabajar de una forma más cómoda con toda la información que necesitas frente a tus ojos.
