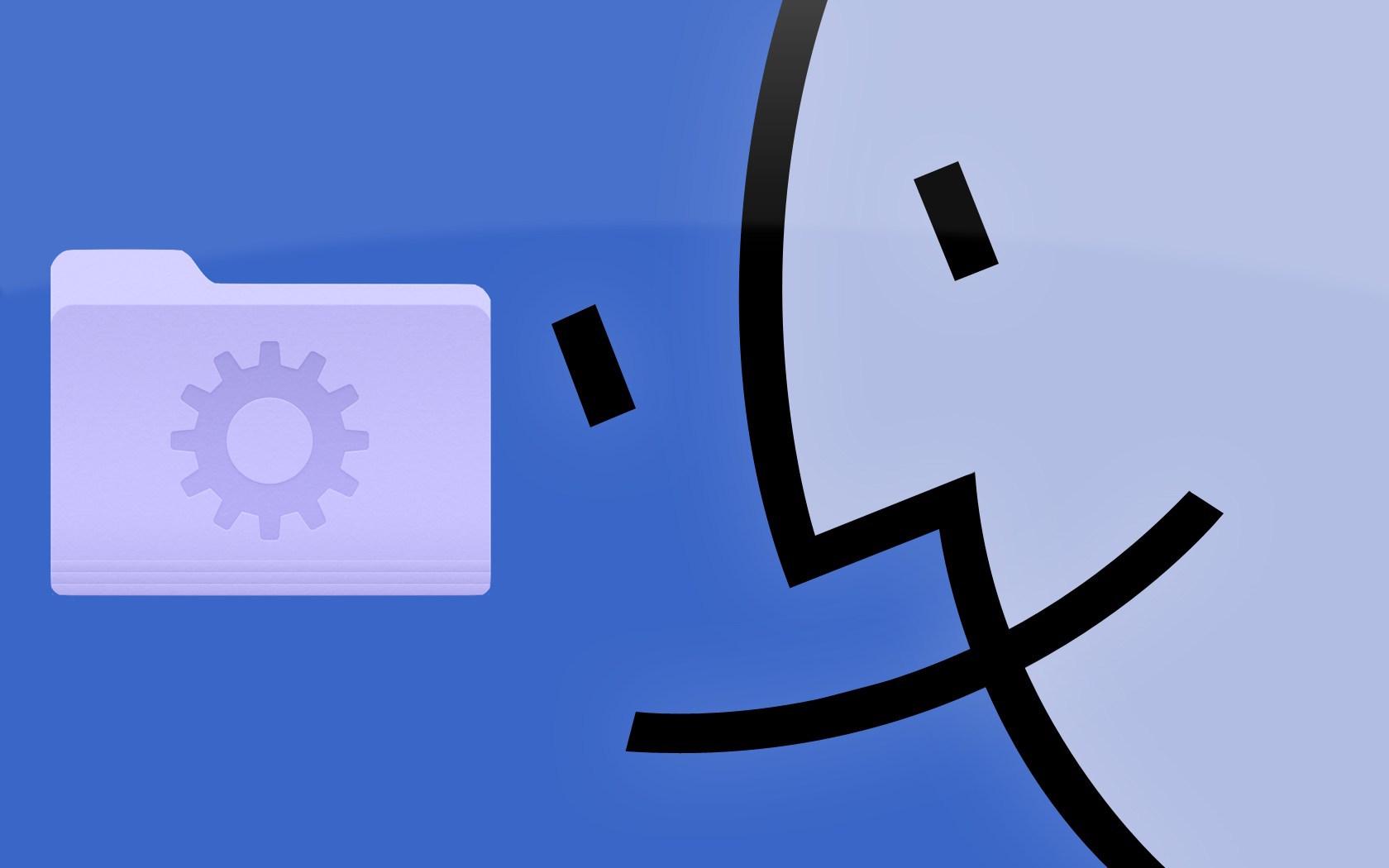Las carpetas inteligentes son una característica que hay presente en macOS desde tiempos inmemorables y que en algunas ocasiones puede resultar bastante útil para mantener el Mac bien organizado. Aún así, no todo el mundo conoce qué son las carpetas inteligentes, o bien, no saben como usarlas correctamente. Hoy aprenderemos qué son, cómo usarlas y para qué nos pueden servir.
Qué es una carpeta inteligente
Una carpeta inteligente, es una carpeta … ¿o no? ¡Pues no! Técnicamente no es una carpeta (en realidad es un archivo), pero a efectos de este artículo la consideraremos como una carpeta dónde se pueden guardar accesos directos a otros archivos.
En una carpeta inteligente, al abrirla, aparecerán todos los archivos que cumplan los criterios que hayamos especificado. De esta forma, por ejemplo, puedo crear una nueva carpeta inteligente en la que estén todos los documentos de texto que tenga en la carpeta de mi usuario. Así, podré acceder fácilmente a todos ellos, aunque estén en diferentes carpetas. Eso sí, los archivos no se están duplicando, por lo que no ocuparán el doble de espacio, y por tanto, si lo borramos en un sitio se borrará también en el otro.
El objetivo de estas carpetas es el permitirnos organizar nuestros archivos de manera independiente a cómo los tengamos guardados en el disco duro. Esto es algo parecido a lo de las etiquetas, pero que se hace automáticamente siguiendo unas reglas que hayamos pautado.
![]()
¿No os termina de cuajar la idea? Pues para simplificarlo, aunque en realidad es lo más próximo a la realidad, os lo voy a explicar de otra manera. Una carpeta compartida es como si buscásemos archivos en el Finder, pero con la ventaja de que podemos guardar esa búsqueda (no los resultados de la misma) para poder volver a realizarla en un futuro.
¿Cómo podemos crear carpetas inteligentes en macOS?
Crear una carpeta inteligente en macOS es algo relativamente sencillo.
Basta con dirigirnos a la barra superior del Finder y en el menú de «Archivo» darle a «Nueva carpeta inteligente». Así se nos abrirá una ventana con una nueva carpeta carpeta con el icono morado y un engranaje, eso significa que es «inteligente».

Ahora podremos empezar a introducir datos para la búsqueda. Lo más sencillo de modificar es escribir algo en el campo de búsqueda del Finder. Así, se añadirán a los archivos que tengan que ver con el texto relacionado.

Aunque, para que sean más efectivas nuestras carpetas inteligentes tendremos que concretar más. Lo primero que podemos hacer es seleccionar dónde queremos que se busquen los archivos. Esto lo podemos hacer con la primera barra que nos sale. Aquí podremos seleccionar entre la carpeta actual, o bien buscar archivos en todo el Mac. De esta forma podremos restringir el rango de búsqueda.
¡Y por cierto! Cuando hagamos clic en un archivo se nos mostrará en la parte inferior la ubicación real. Además, si le hacemos clic derecho (o secundario), nos saldrá la opción «Mostrar en la carpeta que lo contiene», que nos llevará a donde está guardado realmente guardado el archivo.
Además de restringir el rango de búsqueda también podremos añadir más criterios a nuestra carpeta inteligente. Esto se puede hacer dándole al «+» que hay en la barra anteriormente mencionada. Ahí podremos seleccionar otro tipo de restricción.

La lista de opciones a simple vista es pequeña, pero en realidad es enorme. Si le damos a «Otro…» en ese menú de selección se nos abrirá una ventana donde podemos seleccionar qué opciones queremos que nos salgan en el menú. Como podemos ver, tenemos una ingente cantidad de opciones y restricciones, que nos abren un montón de posibilidades. Ahora deberemos saber usarlo …

Un pequeño ejemplo
Pongamos un ejemplo. En este caso quiero buscar todos los archivos comprimidos que hay en mi carpeta de usuario. Para ello, selecciono la opción de clase y selecciono que sólo quiero los archivos comprimidos.

Además, también pudo añadir más restricciones. Por ejemplo, añadiré, con el «+», una barra más. En esta nuevo criterio introduciré que sólo quiero los archivos con formato JAR. Sí, sé que es un poco redundante lo de los archivos comprimidos, pero este tan sólo es un ejemplo.

Por último, pondré una restricción sobre el nombre. Quiero sólo los archivos que empiezan por unos determinados caracteres.

Finalmente le daré a «Guardar», al lado del «+». Así se guardará nuestra carpeta inteligente. A la hora de guardarlo nos tendremos que fijar en dos cosas. La primera es la ubicación. Por defecto lo guarda en una carpeta enterrada por los archivos del sistema, pero podemos cambiarlo a la ubicación que queramos. Además, también es importante prestarle atención a la opción de «Añadir a la barra lateral». Si tenemos esa opción activa se guardará un acceso directo a nuestra carpeta inteligente al lateral de Finder.

¿Son realmente útiles las carpetas inteligentes?
Bueno, todo depende. Hay ocaciones en las que esto puede ser realmente útil. Pero hay muchas otras en las que una carpeta inteligente no tiene ningún sentido.
A mi personalmente me gusta usarlas, pero no las uso nunca permanentemente. Es decir, las voy creando y borrando según lo vaya necesitando. Por tanto, la respuesta a esa pregunta sería: si las necesitas, úsalas. Y ahora ya sabes usarlas.