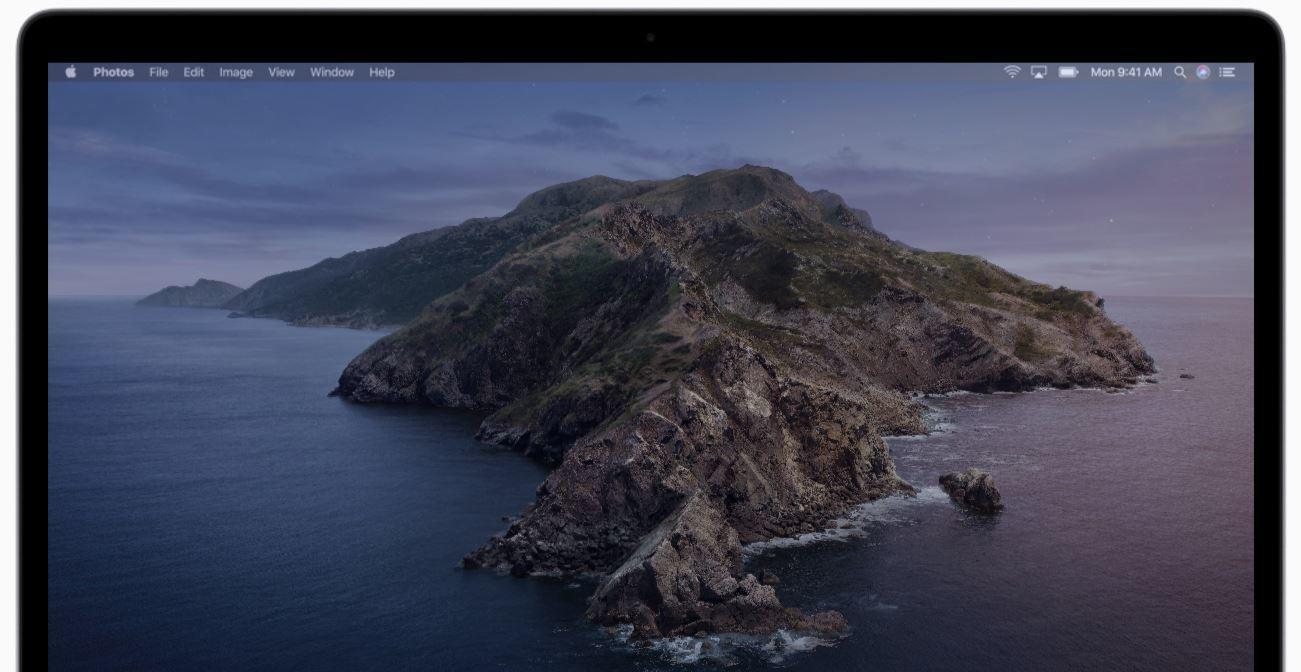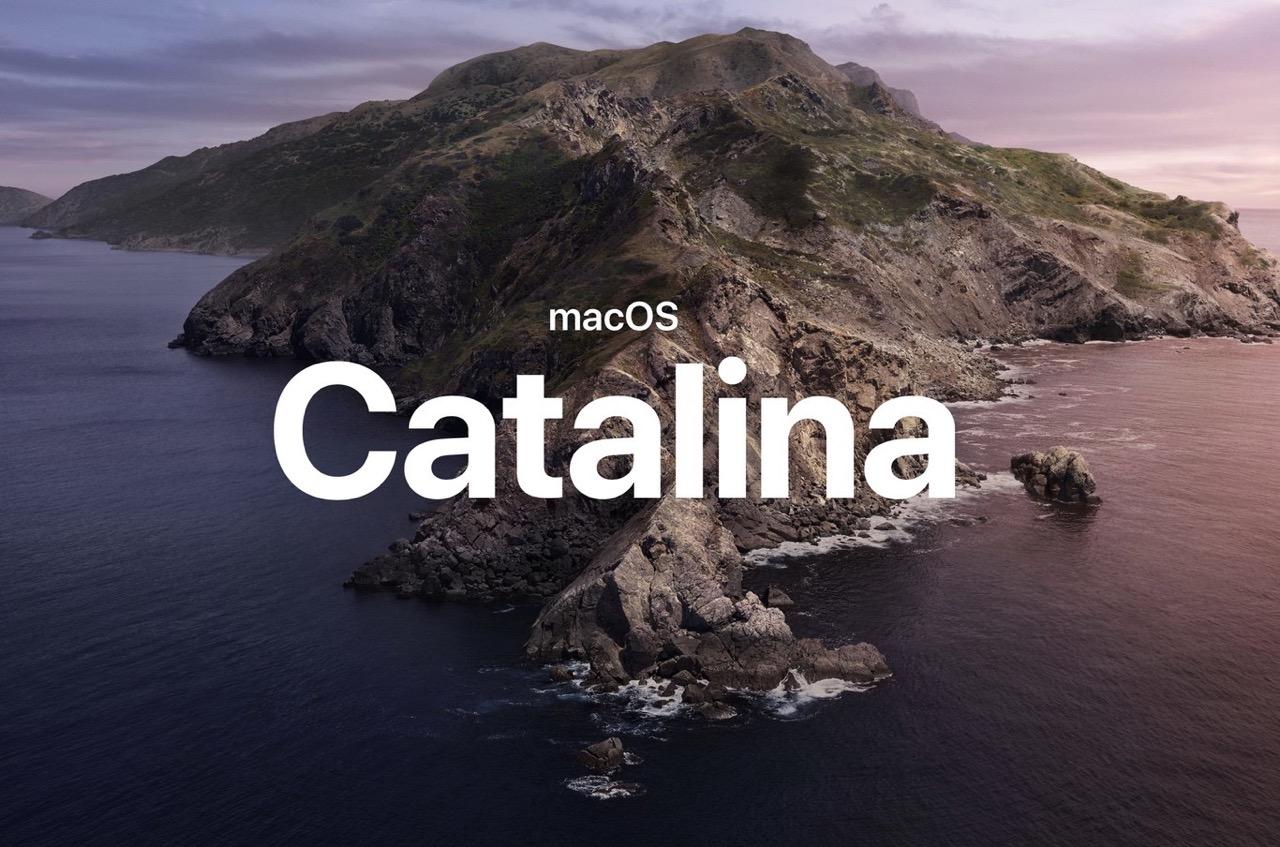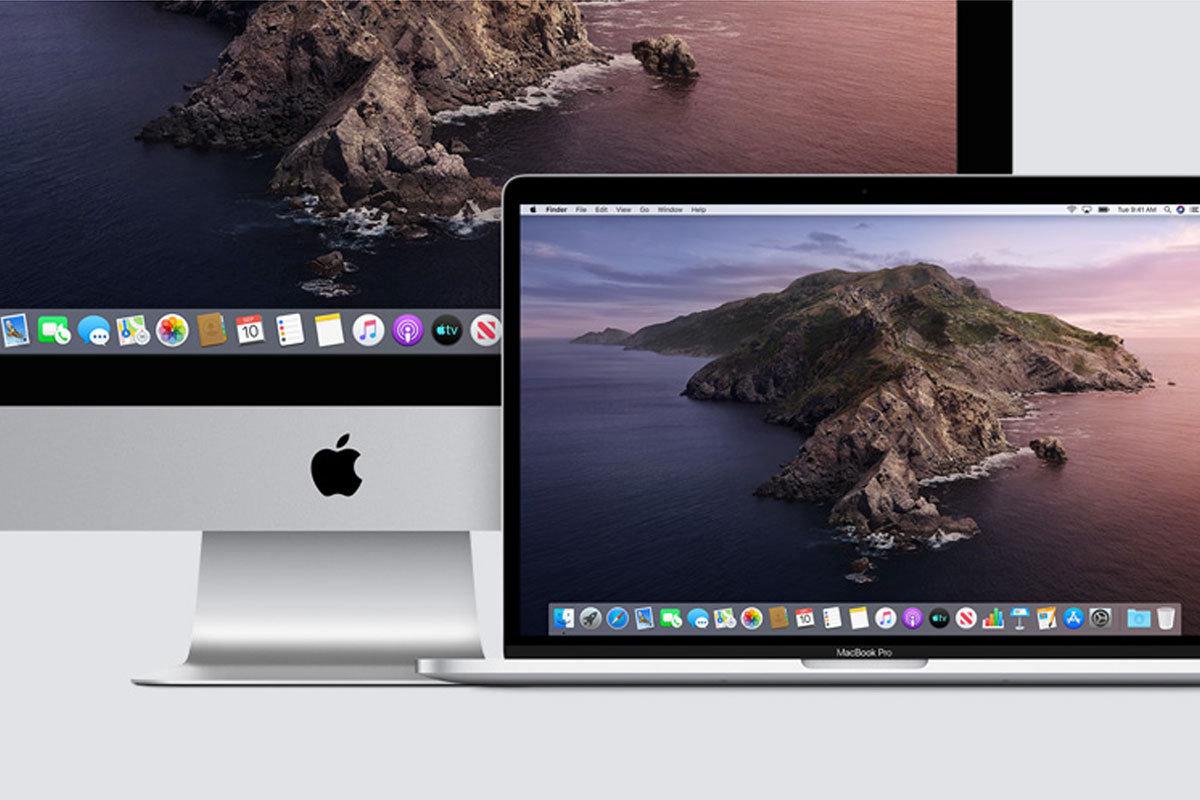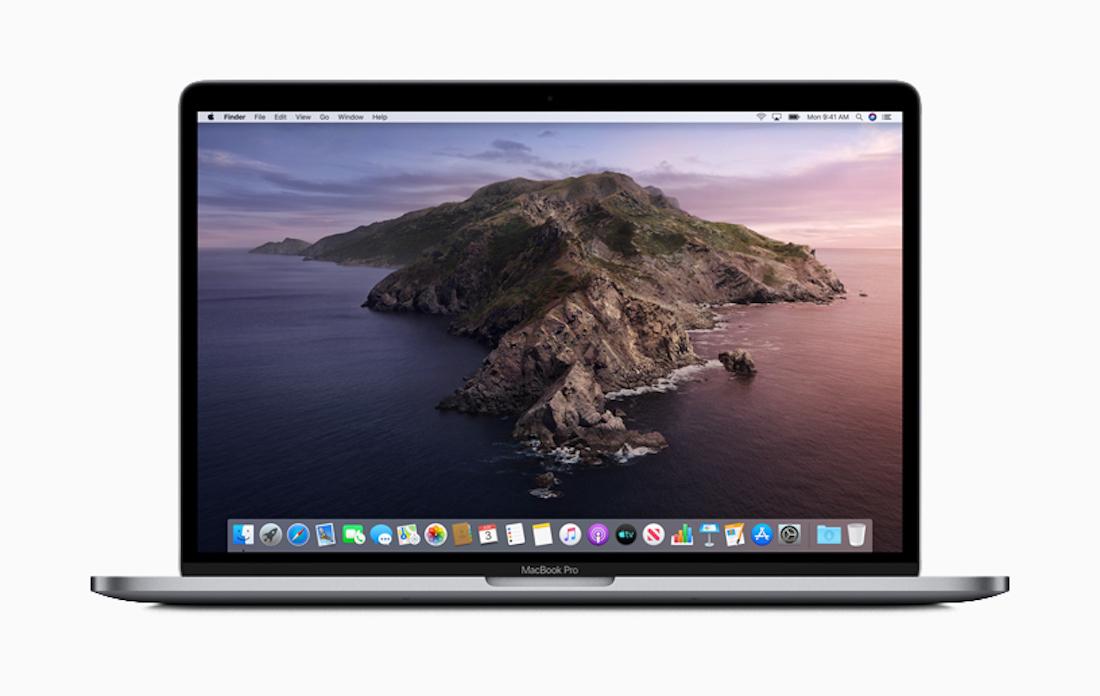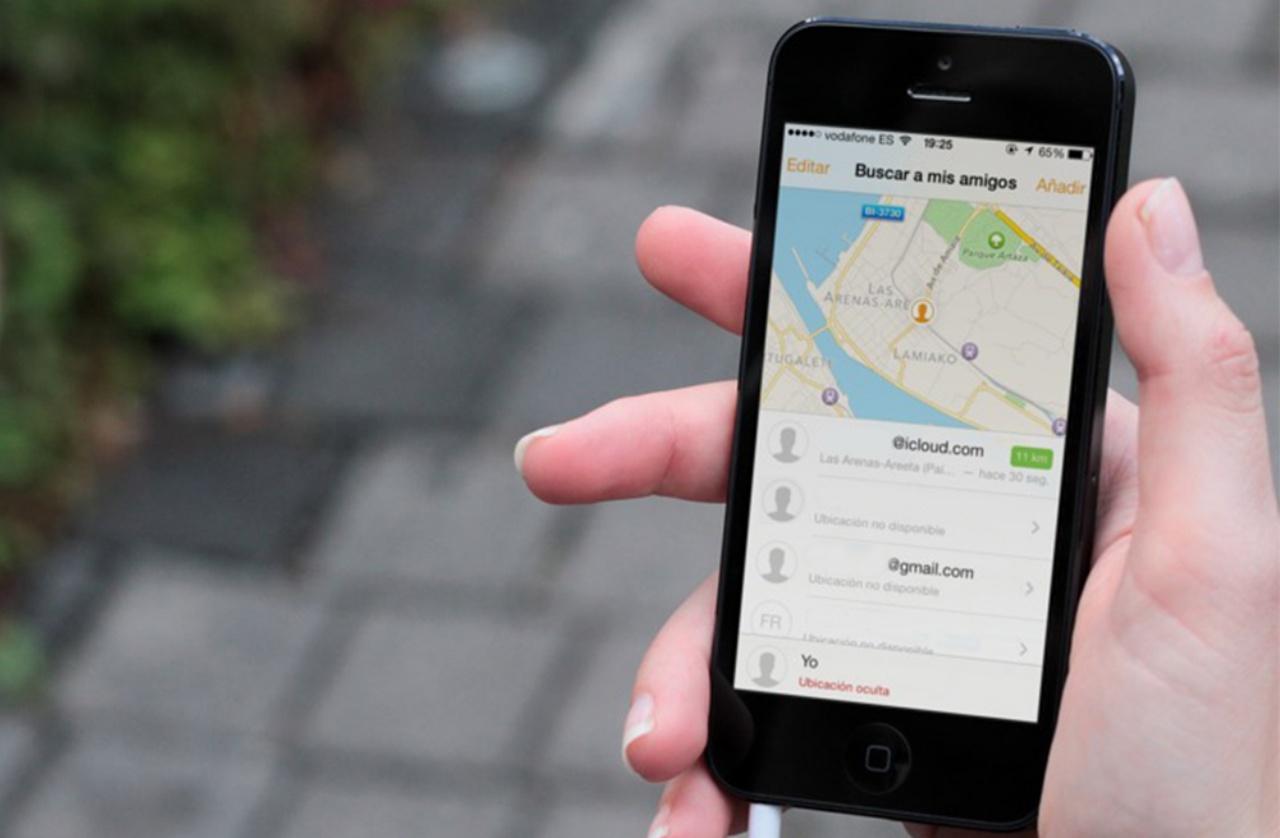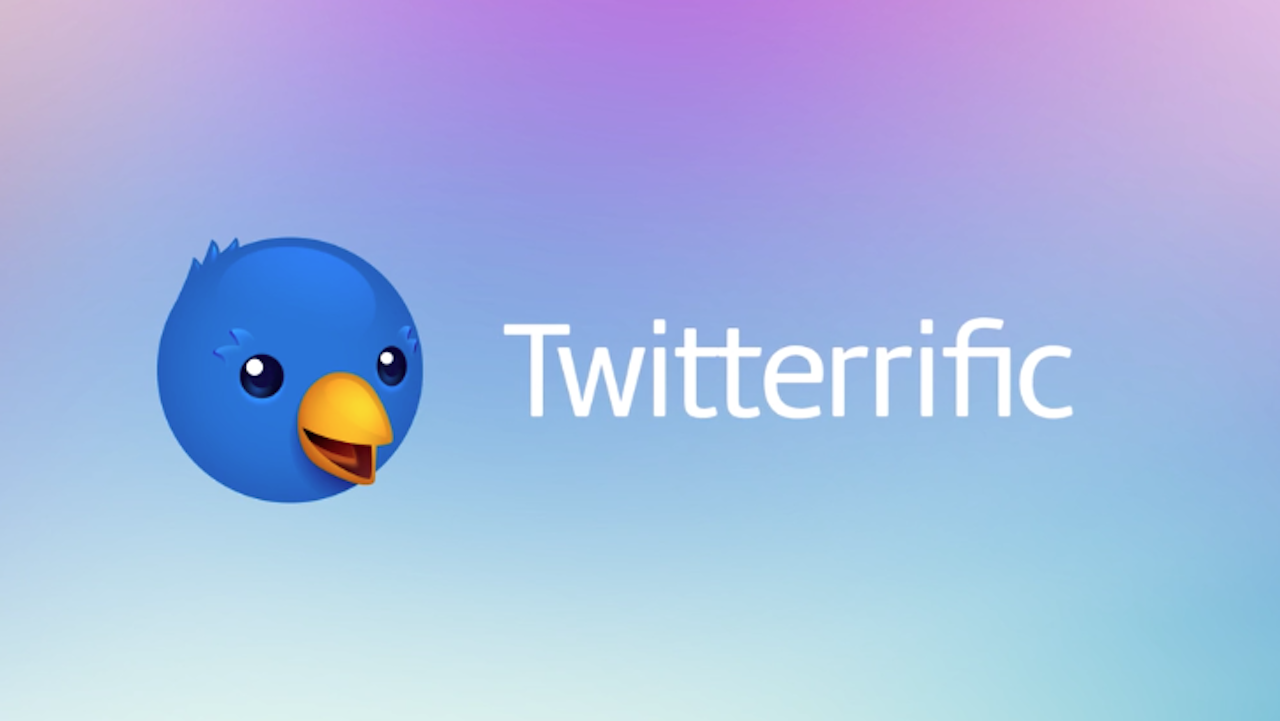macOS Catalina es un proyecto que tiene Apple ahora mismo bajo lupa por culpa del mal rendimiento que está teniendo a estas alturas. Llevábamos desde el día 31 de julio sin ver ningún tipo de beta de macOS Catalina, pero hoy al fin han querido volver a la carga con una nueva beta que esperamos esté mucho más optimizada para resolver todos los fallos que hemos visto en las betas anteriores.
Apple no se olvida de macOS Catalina y lanza una nueva beta
Todos nos extrañábamos porque cuando salía una nueva beta de iOS 13, iPadOS o watchOS no se veía nada de Catalina y al final lanzaban la correspondiente beta días después. Ahora han decidido separar totalmente el programa de betas de macOS Catalina con el del resto de sistemas operativos por los problemas reportados. Esto sin duda es un indicativo de que Apple está planeando retrasar el lanzamiento de macOS Catalina seguramente hasta noviembre u octubre en un hipotético evento de presentación de los nuevos Mac.
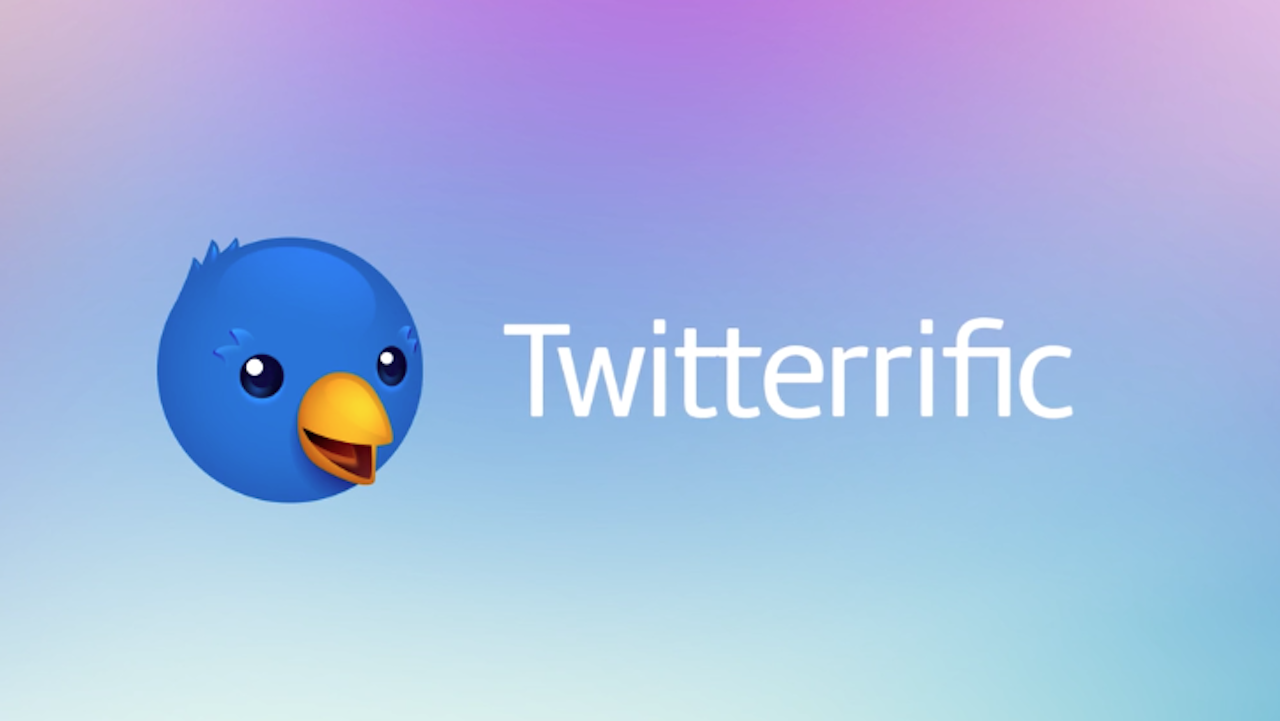
Yo mismo ya me quejé de los enormes fallos de macOS Catalina beta, que aunque obviamente estamos en una versión de prueba ya a estas alturas se tiene que ver una cierta estabilidad como en iOS 13 y iPadOS. Ya nos encontramos instalando esta beta en nuestros equipos para poder valorar de primera mano si han terminado resolviendo estos fallos.
Lo que no llegamos a entender es porque se dan estos problemas de rendimiento. Podríamos haberlo comprendido si esta actualización hubiera marcado un antes y un después y viéramos numerosas mejoras visuales pero la verdad es muy distinta. En macOS Catalina no tenemos apenas novedades reseñables más allá de las nuevas aplicaciones nativas que fragmentan el concepto que teníamos de iTunes.
Nosotros podemos llegar a recomendar la instalación de las betas de iOS 13 o iPadOS, pero sin duda la beta de macOS Catalina todavía está muy verde para poder recomendarla e instalarla en los Mac. De momento debemos de esperar y tener esperanzas en que esta beta resuelva todos los problemas de rendimiento y termine optimizando los recursos de una manera más eficiente.
Déjanos en la caja de comentarios qué opinas de esta nueva beta.