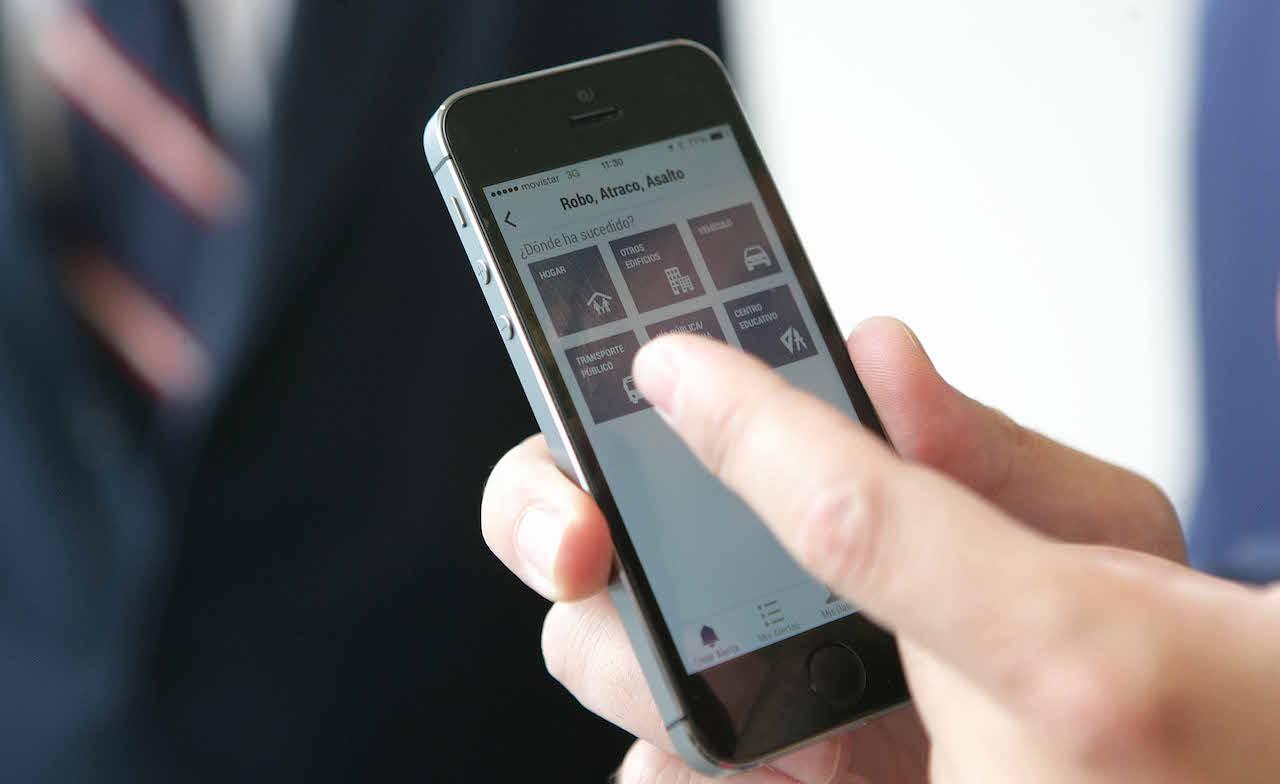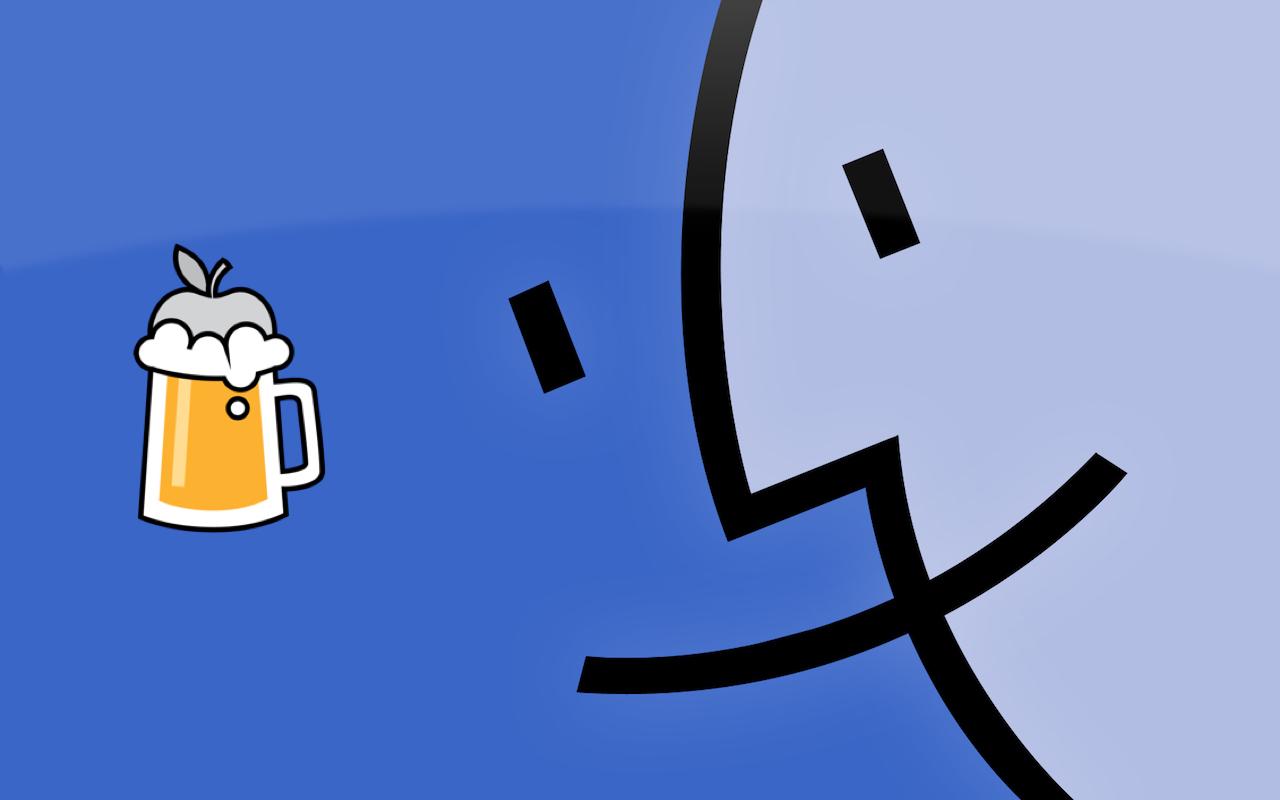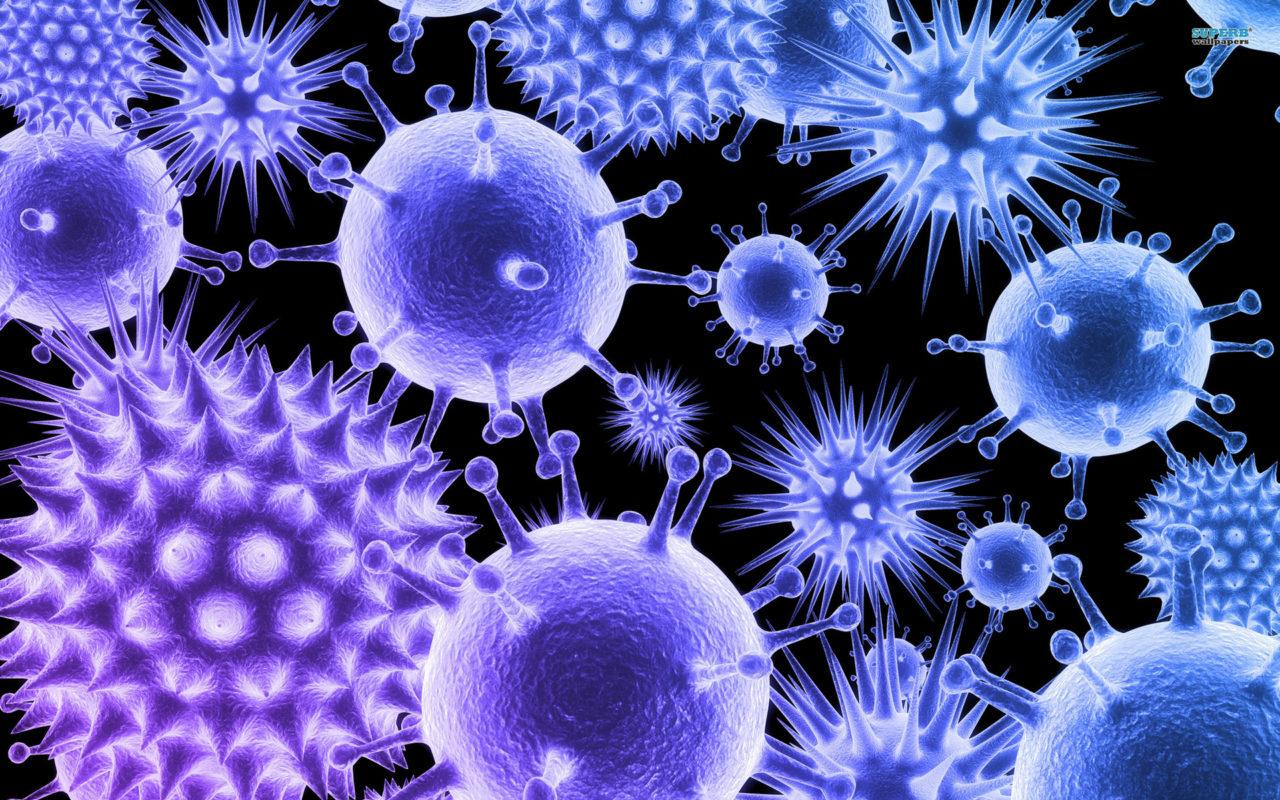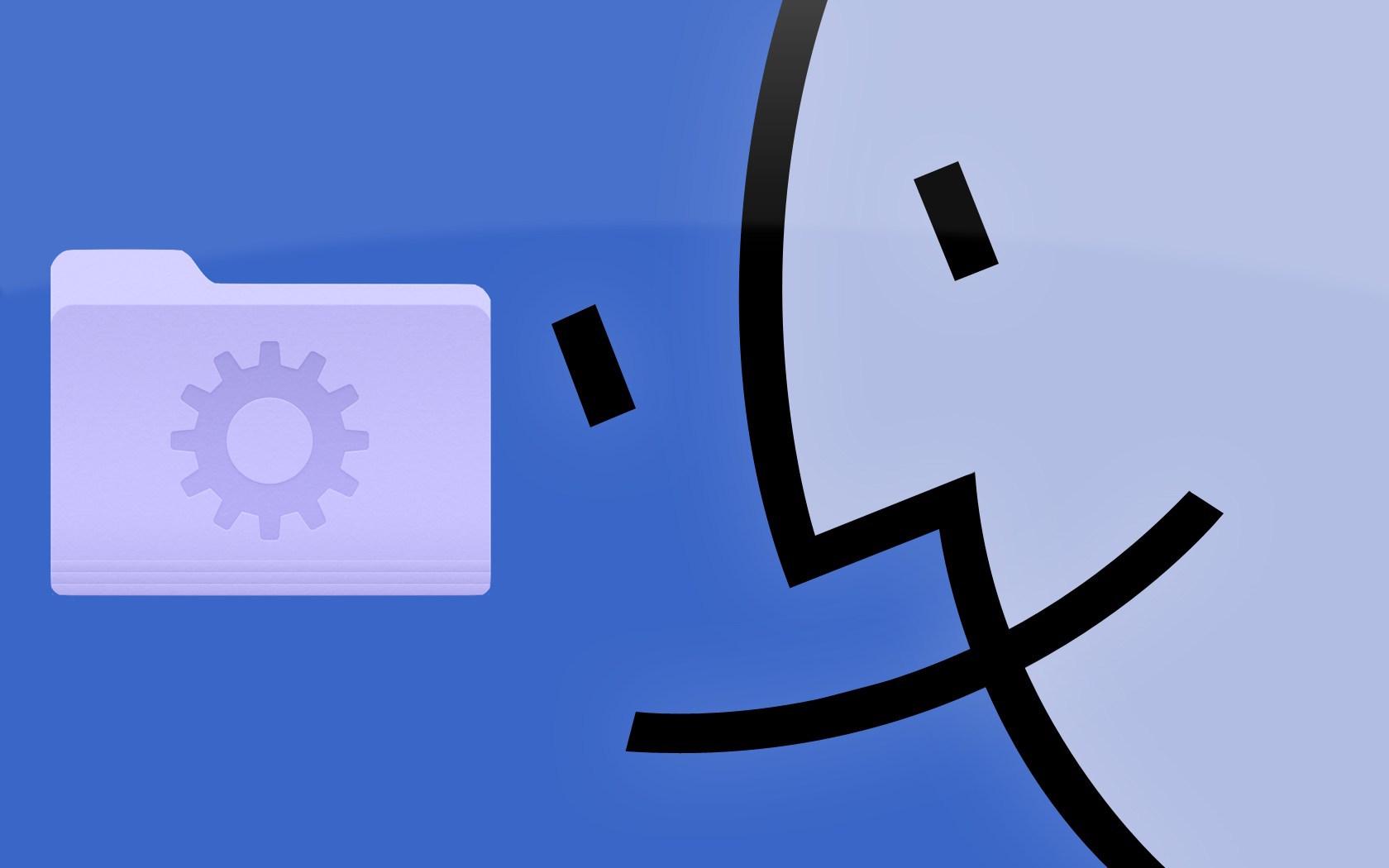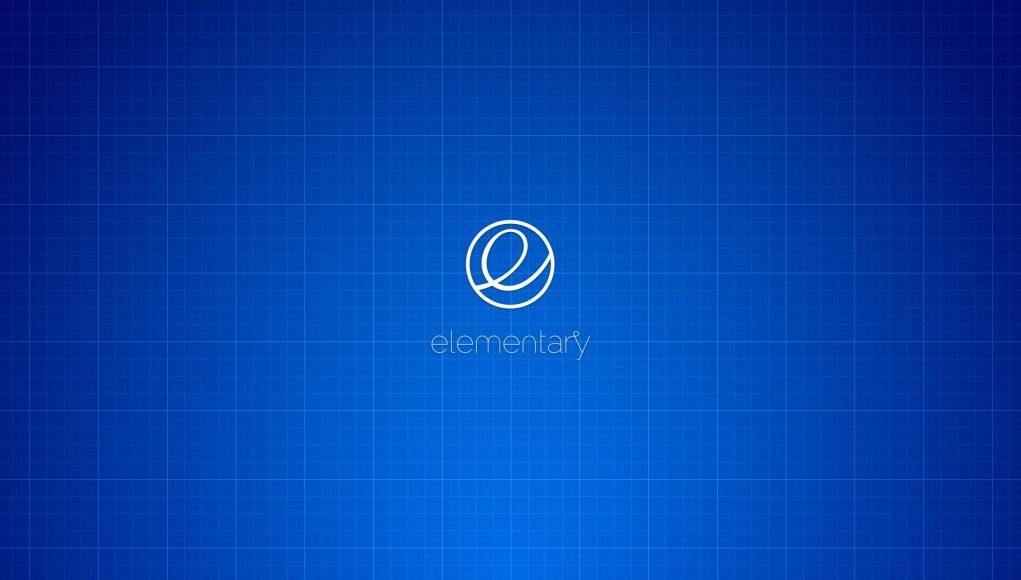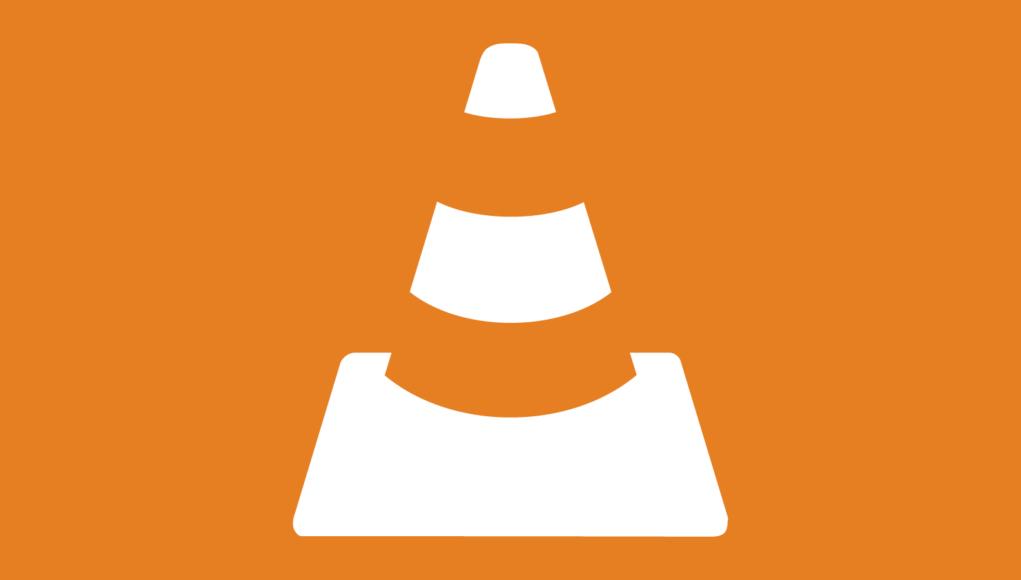Homebrew es una gran herramienta que todo aquel friki de la informática que posea un Mac debe conocer. Pero dejando a un lado la herramienta, el nombre viene del Homebrew Computer Club. De esta forma hoy veremos dos cosas: qué es la herramienta, y qué importante labor tuvo el club de computación del que formaron parte Jobs y Woz.
El Homebrew Computer Club, el club de computación más influyente
El Homebrew Computer Club fue fundado en 1975, y reunía a los más grandes aficionados y profesionales de los ordenadores. Sin duda, los dos miembros más reconocibles son los propios fundadores de Apple, Steve Jobs y Stephen Wozniak.
Este club nació por la necesidad de compartir los conocimientos sobre ordenadores y electrónica. De aquella época, un ordenador no era algo que podía tener cualquiera. Hoy en día compras un ordenador, le das al botón de encender y listo. Pero en la época de los 70 era diferente, y eras tú el que tenías que construirte tu propio ordenador, pues sólo podías comprártelo por piezas. Y en aquella época, obviamente preguntar por un foro no era posible, y estos clubes se convirtieron en la mejor forma de compartir conocimiento y exponer sus dudas e inquietudes.
Las anécdotas sobre este gran club son enormes, y muy curiosas, pero no tenemos tiempo para entrar en detalle en ello. La anécdota más destacada está relacionada con Bill Gates, quien tras presentar su software BASIC, escribió una carta llamando ladrones a gran parte del club por compartir el software que éste vendía. Si bien yo no entraré más en detalle, te recomiendo encarecidamente que veas el siguiente vídeo de Juanjo Muñoz:
Homebrew, el gestor de paquetes para macOS que faltaba
Tal y como dice su eslogan, el del subtítulo, Homebrew es un gestor de paquetes para macOS.
¿Y qué es eso del gestor de paquetes? Es una herramienta que nos permite instalar desde la terminal herramientas o complementos que no vengan de serie en el Mac. Y como ya podréis podido adivinar, Brew, como se le conoce abreviadamente, está pensado para personas con unos conocimientos del uso de la línea de comandos.
Cómo instalar Brew
Instalar Brew es algo muy sencillo si estás familiarizado con la terminal. Así que cualquiera que pueda aprovechar esta herramienta será capaz de instalarla sin ningún problema.
Para instalar Hombrew basta con ejecutar el siguiente comando (cuidado con no coger todo el comando):
/usr/bin/ruby -e "$(curl -fsSL https://raw.githubusercontent.com/Homebrew/install/master/install)"
Si no tienes instalado Xcode en tu Mac, es posible que tengas que instalar las herramientas de línea de comandos (CLI) de Xcode. Para ello basta con ejecutar el siguiente comando y después volver a intentar instalar Brew:
xcode-select --install
Además, cabe recordar que la última versión de este gestor de paquetes tan sólo es compatible con Mac OS X Yosemite en adelante.
Una vez instalado…
Una vez hayamos instalado satisfactoriamente Brew, ya podemos empezar a usarlo. ¿Y cómo se usa?
Homebrew trabaja de una manera similar a cualquier otro gestor de paquetes. En macOS el gestor de paquetes oficial es MacPorts, el cual se corresponde con el comando «port». En ambos casos los comandos son muy parecidos, y a la vez también son parecidos a los comandos de otros gestores de paquetes como «apt-get» y «yum», haciendo que su uso sea muy fácil.
Para instalar una aplicación, herramienta o librería basta con ejecutar el comando «brew install» seguido de el nombre del paquete. Por ejemplo, para instalar SoX basta con ejecutar lo siguiente:
Sabremos que la instalación ha sido satisfactoria cuando aparece la jarra de cerveza. Y no hay una mejor comprobación que probar si lo que hemos instalado funciona correctamente. La comprobación se realiza de la siguiente manera:
¿Y si ya nos hemos cansado de esa aplicación? Muy simple. Al igual que para instalarlo tan sólo tuvimos que ejecutar un comando, para desinstalarlo es lo mismo. Basta con ejecutar «brew uninstall» seguido del nombre del paquete.
Pero no siempre sabemos lo que queremos exactamente … Por tanto, a veces resulta bastante útil buscar una lista de paquetes que contengan una determinada cadena. Para eso tenemos el comando «brew search» seguido de una palabra.
¿Y si lo que queremos no es buscar entre todos los paquetes sino entre los que tenemos instalados? Para eso está el comando «brew list«. Si lo ejecutamos así tal cual nos mostrará la lista de paquetes que tenemos instalados. En cambio, si al final le ponemos el nombre de un paquete, nos listará los archivos relacionados con dicho paquete.
Vale, pero esto no es como la App Store, ¿cómo actualizamos aquí los paquetes? Al igual que en cualquier otro gestor de paquetes tenemos el comando «brew update», que nos permite actualizar la lista de paquetes. Después de ejecutar ese comando deberemos ejecutar «brew upgrade»; si no especificamos ningún paquete a continuación de ese comando actualizará todos, mientras que si lo especificamos actualizará sólo ese paquete.
Podría seguir aquí todo el día comentando todas las opciones que tiene Homebrew, pero es que son inmensas. Para conocer más opciones podéis ejecutar el comando «brew» a secas. Así, se os presentará una lista con las funciones más útiles, como por ejemplo la opción de «brew info».
¿En qué se diferencia Homebrew de MacPorts?
Si bien los comandos son parecidos, el funcionamiento es muy diferente.
La principal diferencia es que Homebrew instala los paquetes localmente, mientras que MacPorts lo hace globalmente. Esto no se trata de ninguna ventaja ni desventaja para ninguno de los dos. Eso sí, eso provoca que Hombrew no haga falta ejecutarlo como root, mientras que MacPorts sí se debe ejecutar como root (con «sudo port»). Por tanto, es más difícil liarla si usarmos el primero …
Otra diferencia es que en MacPorts hay muchos más paquetes que instalar, y suelen estar más actualizados. Aunque por la contra, Brew es más sencillo de usar.
¿Y cuál usar en cada caso?
Pues la verdad es que yo no soy el mejor ejemplo. Yo suelo tirar más por intuición.
A pesar de ello, por norma general suelo instalar con MacPorts todo aquello más serio y que más vaya usar, y por HomeBrew aquello menos importante y que menos vaya a usar. Aún así, siempre suelo tender a usar MacPorts, porque es más antiguo y es más probable que el paquete que esté buscando esté allí …
Además, también cabe recordar que estos dos no son las únicas opciones. También hay otro llamado Fink, aunque nunca lo he usado y por ello no puedo comentarlo (se agradece cualquier comentario u opinión acerca de él). Además, por lo que he podido informarme, ésta ya está en desuso.
Conclusión
Un artículo bastante completito: primero un como de historia con el club de computadores, y después una parte más técnica para aquellos más amantes de la informática.
Quizás de interese: Cómo instalar Windows en tu Mac en una máquina virtual con Parallels
¿Tú qué opinas? ¿Qué te pareció la historia del Homebrew Computer Club? ¿Qué te parece el gestor de paquete Brew? ¿Cuál prefieres?