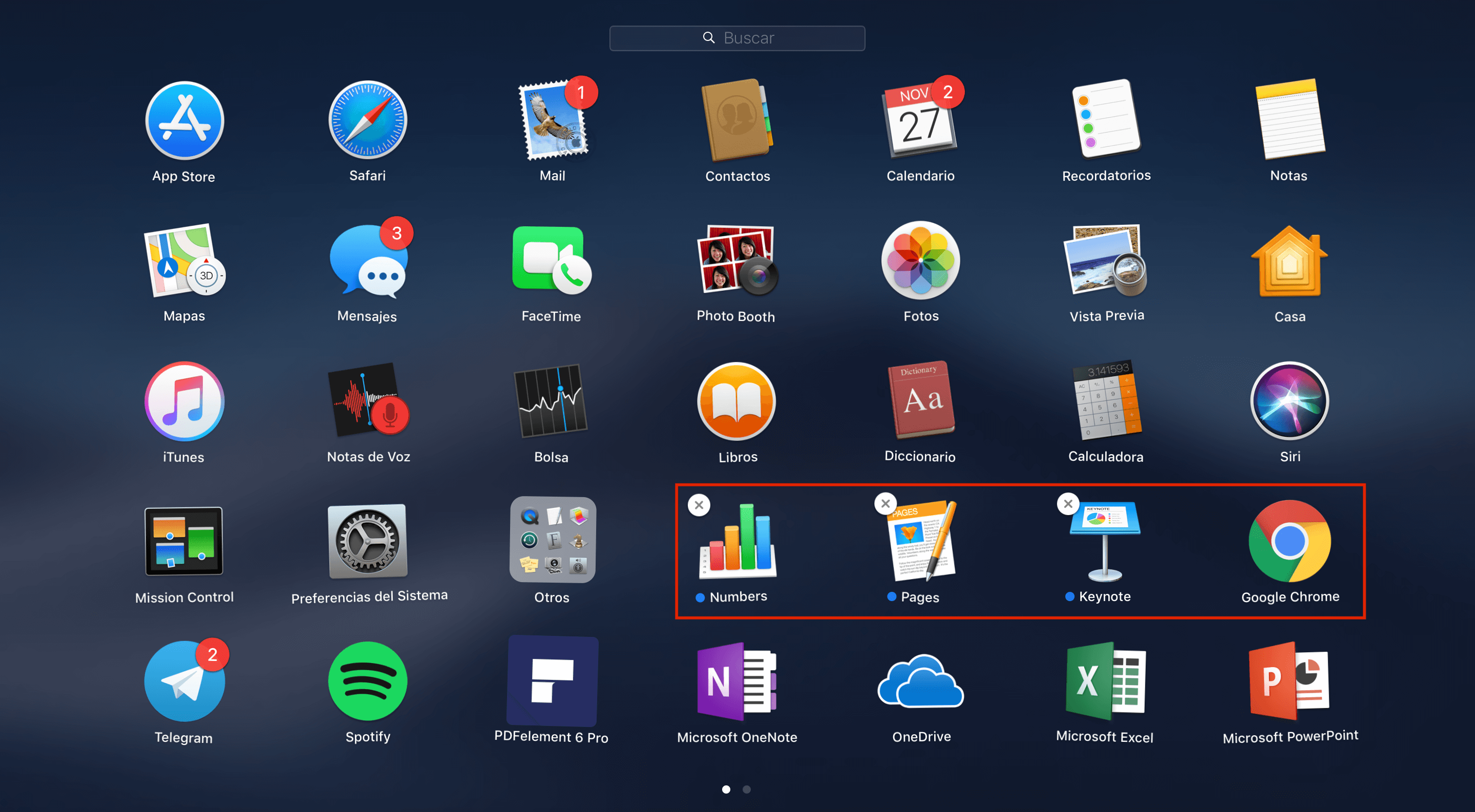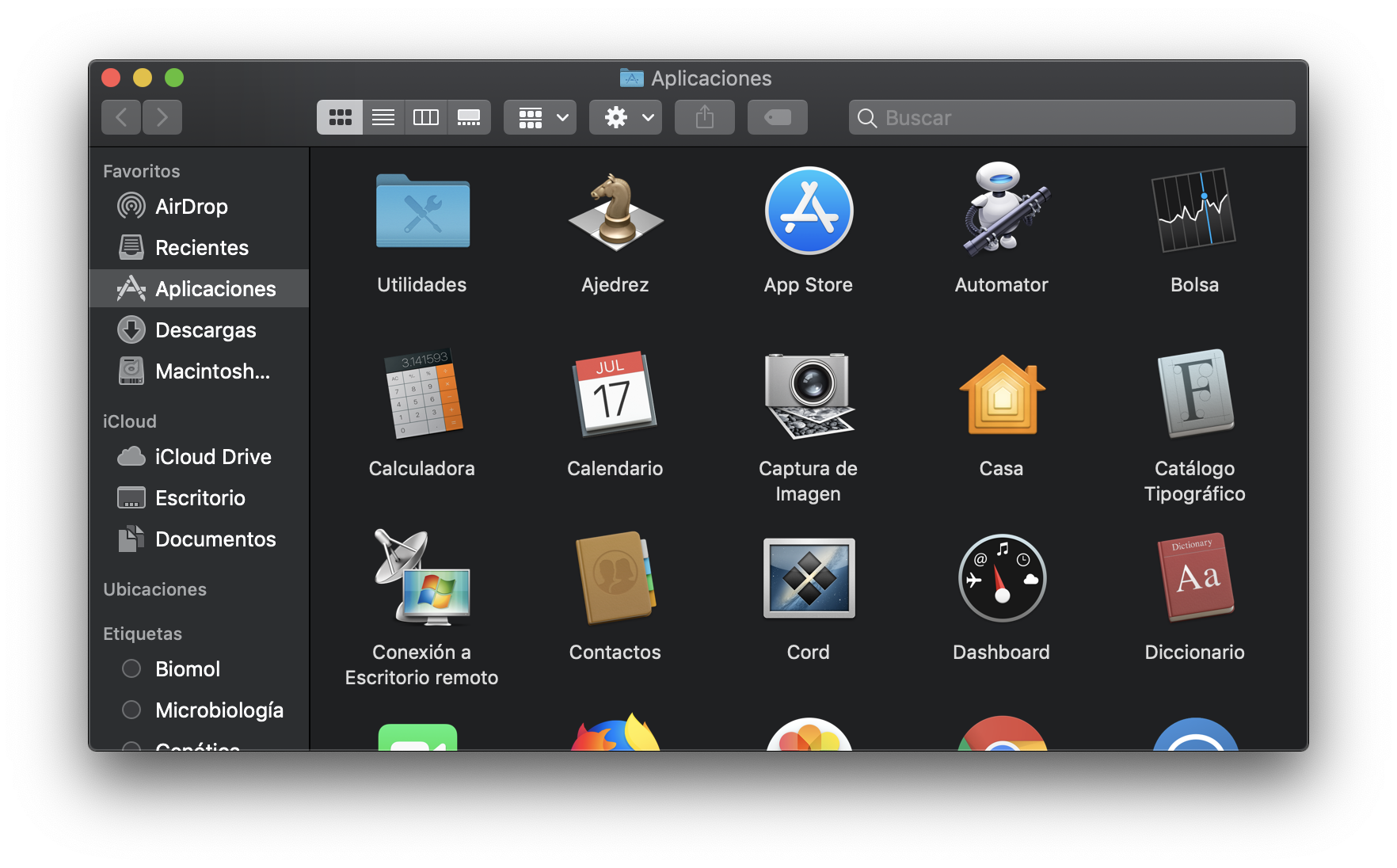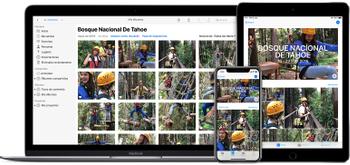Unos simples tornillos retrasaron el lanzamiento del Mac Pro en 2013
- 28 de enero, 2019 • 14:41
- 5
Las grandes compañías se enfrentan a increíbles retos cuando tienen que comenzar a producir un nuevo producto a gran escala y más si quieren que este producto sea ‘Made in EEUU’. Hoy The New York Times ha dado luz a porque Apple se retrasó tanto en el lanzamiento de su nuevo Mac Pro en 2013 y la razón fue el suministro de los tornillo de este equipo.
Apple pretendía que el Mac Pro fuera un equipo hecho íntegramente en EEUU, sin tener que recurrir a proveedores de China por ejemplo. Esto les trajo muchos problemas ya que según esta nueva información desde la compañía de Cupertino tuvieron muchos problemas para buscar un proveedor de tornillos adecuados, ya que ninguno podía satisfacer sus necesidades de volumen.
El lanzamiento del Mac Pro se vio afectado por sus tornillos
Este informe de The New York Times relata que el proveedor de Apple de tornillos únicamente podía producir un total de 1000 tornillos al día. Este volumen era insuficiente para poder producir a gran escala el Mac Pro y es por ello que tuvieron que buscar a otro proveedor en EEUU antes de recurrir a China.

Este deseo de no tener que acudir a buscar los tornillos a China hicieron que Apple buscara durante meses diferentes proveedores encontrando uno que fabricaba 28000 tornillos al día, pero igualmente eran insuficientes. Al final tuvieron que recurrir a China para poder cumplir plazos ya que sino tendrían que retrasar muchos meses más el lanzamiento del Mac Pro.
Con esto se quiere demostrar que es muy difícil producir un equipo a gran escala en EEUU ya que no hay infraestructura suficiente en este país para poder soportar la producción. Además de esto, los salarios y las condiciones laborales hacen que tanto Apple como otras empresas prefieran tener sus bases de producción en países asiáticos.
Donald Trump ha sido muy crítico con Apple ya que quiere que su producción se traslade íntegramente a EEUU, sin pensar claramente en las consecuencias económicas que eso tendría. Esto es algo que será imposible por todo lo que se ha comentado anteriormente.
De momento estamos esperando al lanzamiento de la segunda generación de este equipo, el nuevo Mac Pro, que según la propia Apple verá la luz a finales de 2019. Lo que no han querido detallar es si será un equipo realizado íntegramente en suelo americano.
Déjanos en la caja de comentarios qué opinas de trasladar la producción fuera de EEUU, ¿es lo mejor?