Cómo compartir la pantalla de tu Mac a otro usuario con Mac sin aplicaciones de terceros

En ciertas ocasiones cuando tenemos un problema en nuestro Mac tenemos que recurrir a alguien que tiene ciertos conocimientos para que nos ayude a resolver este inconveniente. Por ejemplo, una persona mayor que no se lleve demasiado bien con la tecnología y no sepa realizar alguna tarea puede ser muy útil que alguien la guíe mientras comparte su pantalla y le explique cómo puede resolver su duda o problema, o incluso una grabación de pantalla en la que se grabe también el audio de escritorio del ordenador de Apple.
Seguro que muchos pensáis en ciertas aplicaciones para realizar este proceso de compartir pantalla como es Team Viewer, pero la verdad es que si ambas partes estáis en un Mac no necesitáis descargar ninguna aplicación de terceros, sino que se puede hacer con una aplicación que ya está pre-instalada en los equipos y de una manera muy sencilla.
Si alguna vez habéis tenido que recurrir al Soporte Técnico de Apple a través de teléfono seguro que os han pedido que mostréis vuestra pantalla para poder intentar resolver el problema o recopilar toda la información necesaria para daros una solución. Este sistema para compartir vuestra pantalla e incluso que otra persona tome posesión y controle remotamente el Mac lo puede realizar cualquier persona de manera nativa siempre que ambas partes tengan un equipo con macOS.
Antes de comenzar a compartir la pantalla, debemos de dar los permisos oportunos
Si queremos compartir nuestra pantalla con otra persona, primero debemos de dar los correspondientes permisos desde las Preferencias del Sistema de nuestro Mac. Para ello tenemos que irnos a Preferencias del Sistema > Compartir y aquí seleccionaremos las opciones en la barra lateral izquierda que dice «Gestión Remota».
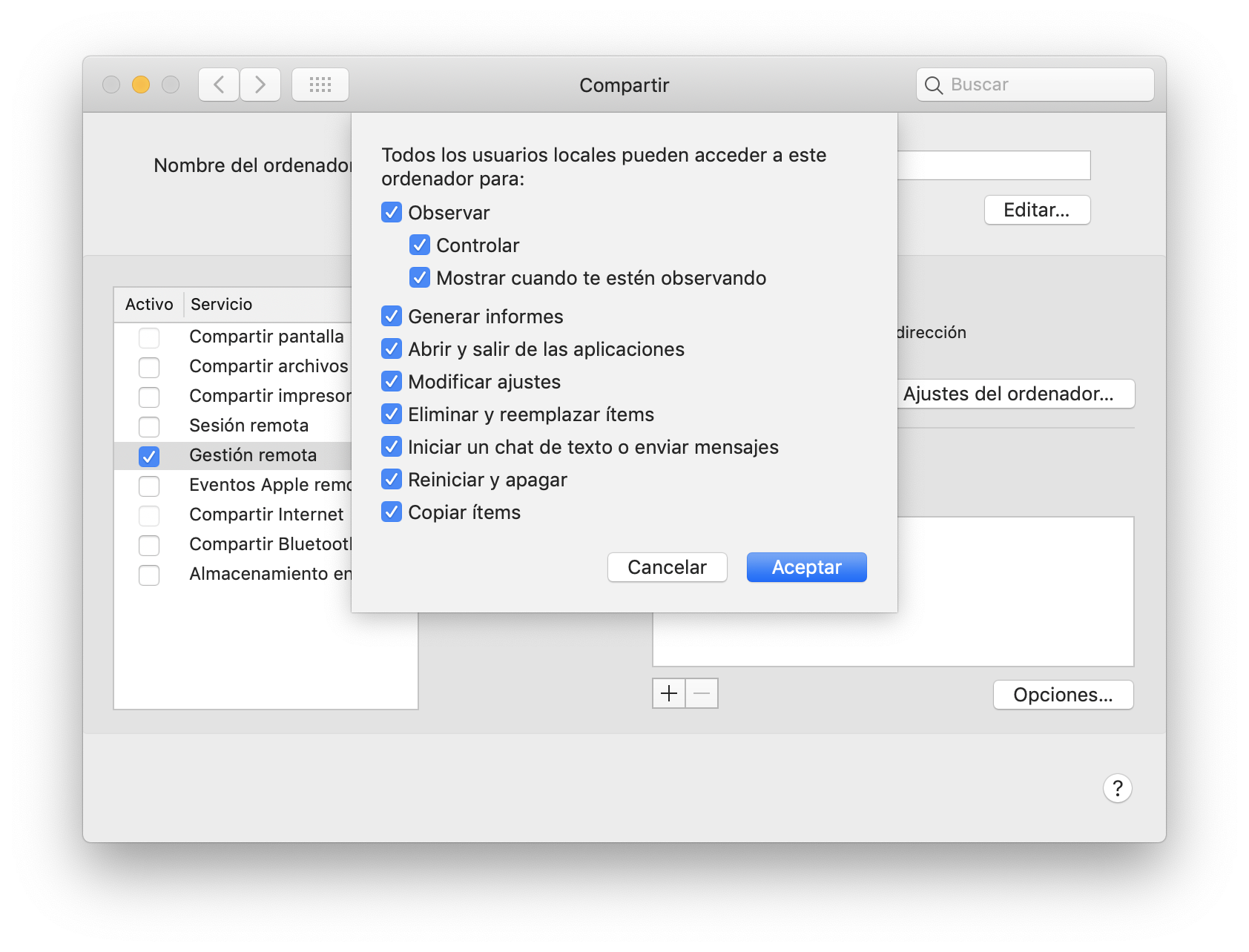
Además de esto deberemos de seleccionar la opción de «todos los usuarios» como podéis ver en la imagen anterior, para que todo el mundo pueda enviarte una solicitud para controlar tu Mac. Al marcar la opción de «Gestión remota», nos aparece otro cuadro de diálogo donde podremos seleccionar diferentes opciones. Estas opciones como podéis ver son las acciones que podrá realizar la persona que entre a nuestro Mac a controlarlo remotamente. Como veis hay una variedad de opciones muy amplia para evitar que os puedan fastidiar algún archivo en un descuido.
Cómo nos conectamos a la pantalla de otra persona sin aplicaciones de terceros
Una vez que ya hemos concedido estos permisos, la persona que se quiera conectar a nuestro ordenador deberá de irse al Finder con Comando + Barra espaciadora y escribir ‘Compartir pantalla’. Debemos de seleccionar la primera aplicación que nos sale que no veremos en el Launchpad ya que está algo oculta.
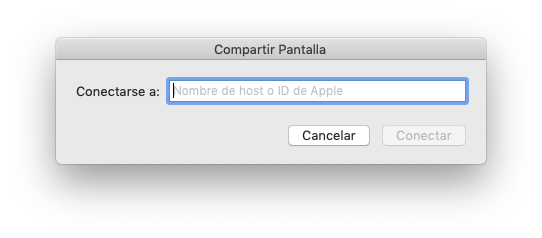
En el cuadro de diálogo que se nos abre, deberemos de introducir el ID de Apple que esté vinculado al Mac que queremos conectarnos, es decir, el correo electrónico vinculado a la cuenta de iCloud.
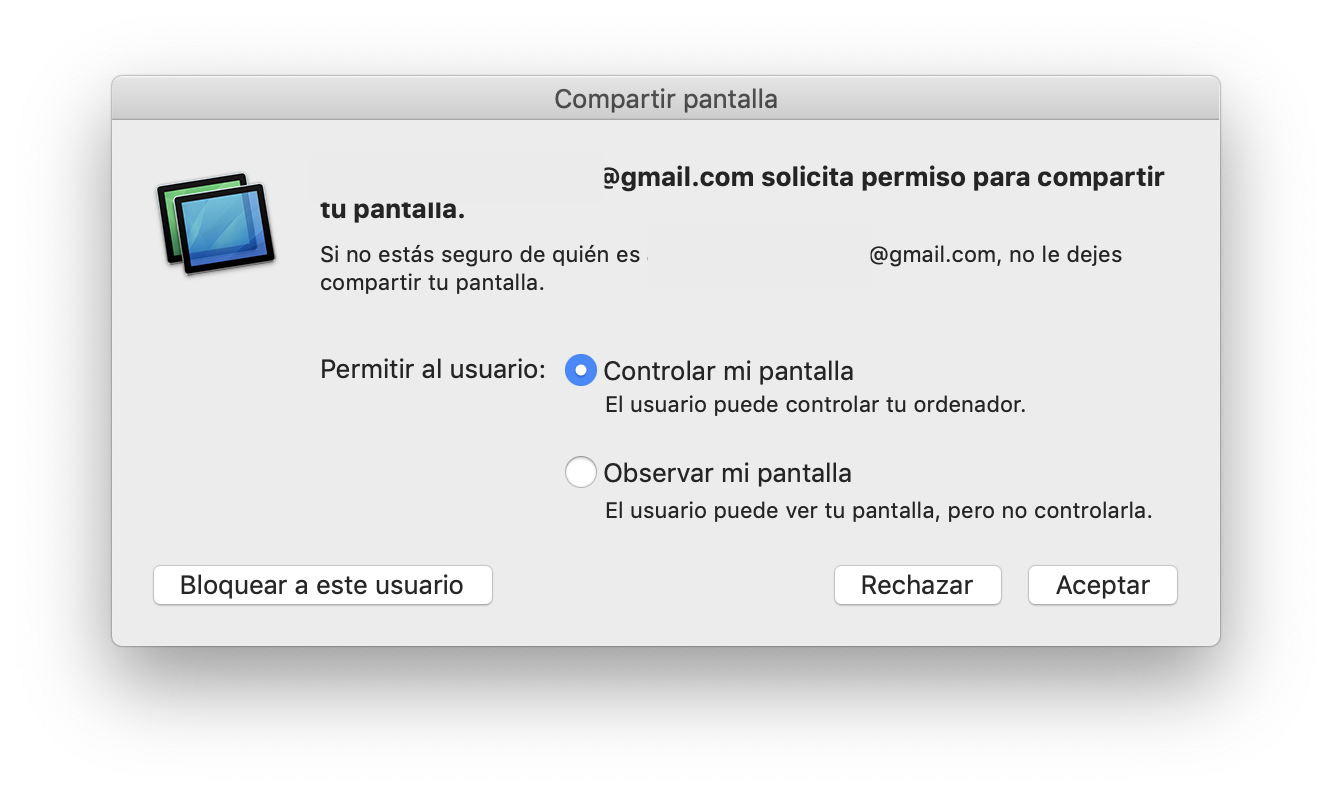
Una vez introducido el ID de Apple se enviará una invitación al Mac que queremos visionar. La persona receptora deberá de aceptar esta invitación que le saldrá en la esquina superior derecha y después deberá de decidir que ‘poderes’ da a la persona invitada sobre su Mac. Es decir, tras aceptar esta invitación podrá determinar si puede utilizar el Mouse y abrir carpetas y tocar ajustes a su antojo o solo puede ver la pantalla.
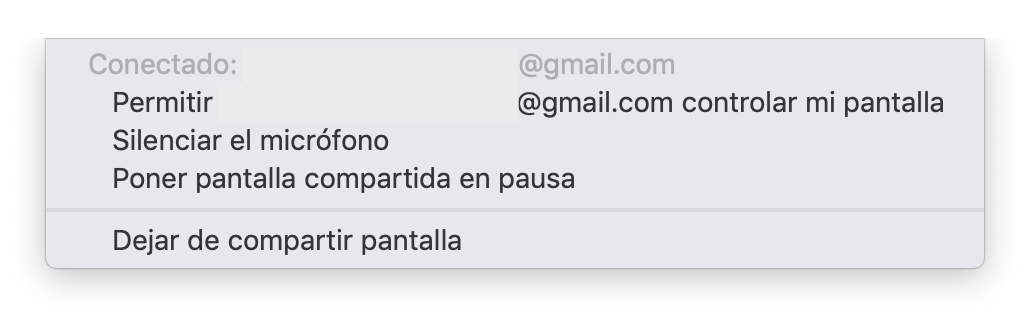
Es importante destacar que una vez que conectáis y comenzáis a compartir la pantalla se habilita un sistema de sonido. Es decir, podéis hablar porque se abre como una especie de llamada de voz para que estéis comunicando y guiando a la otra persona. Obviamente el propietario del Mac que está compartiendo pantalla puede en cualquier momento cambiar las preferencias de permisos y detener la retransmisión de imagen para poder evitar que se viole su privacidad por si van a acceder a archivos que no os interesa que vean.
La ventana que ve la persona que está controlando el ordenador remotamente tiene muy pocas herramientas salvo una lupa que servirá para señalar una ubicación mientras está intentando que la persona dueña del Mac haga diversos pasos.
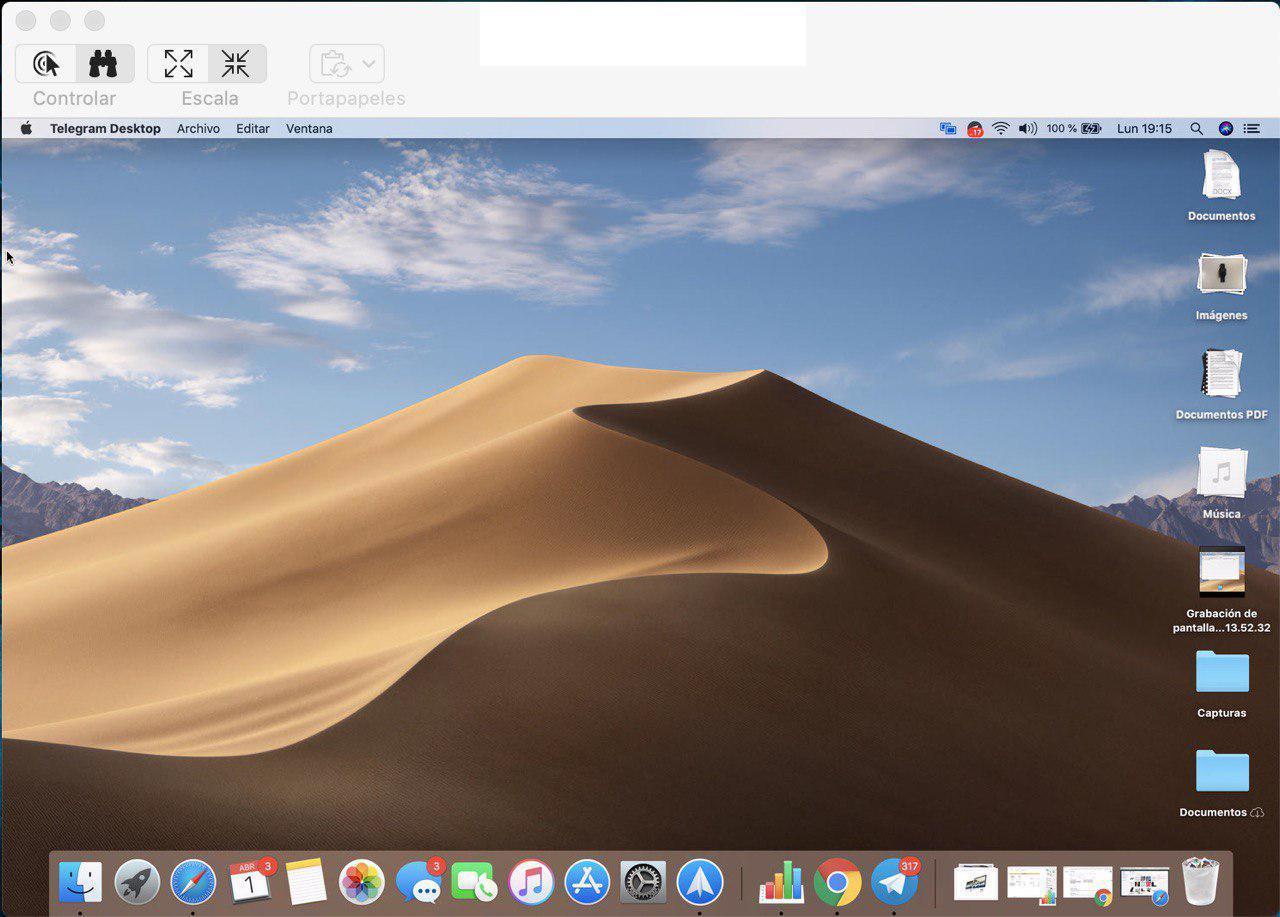
Déjanos en la caja de comentarios qué opinas al respecto de este sistema para compartir la pantalla entre Mac.
