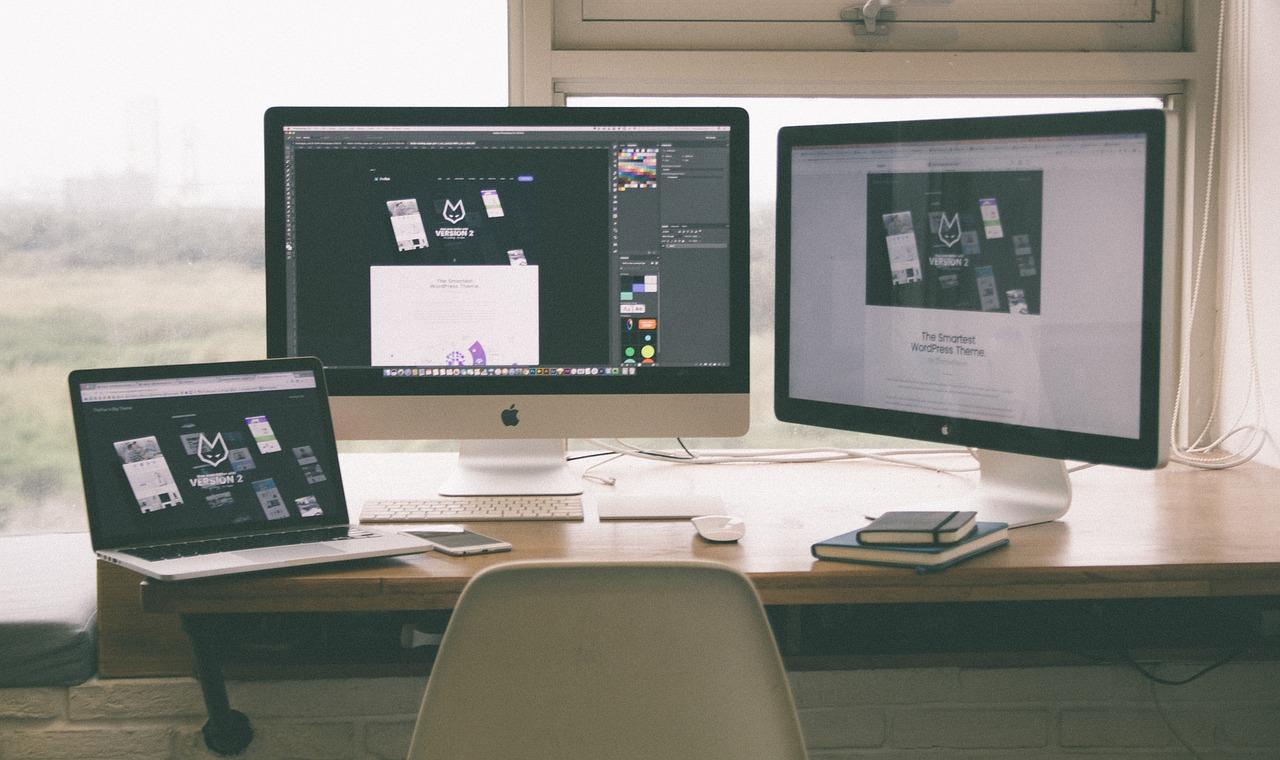Compartir la pantalla de tu Mac con otra persona que también tiene un Mac es tremendamente sencillo. Hay varios sistemas para compartir tu pantalla y es algo bastante útil por si nuestro amigo o familiar tiene necesita ayuda en su ordenador para realizar un trabajo o simplemente para que le intentes solucionar algún tipo de problema.
A veces debemos de recurrir a aplicaciones de terceros como Team Viewer pero si tanto tu como tu amigo tenéis un Mac, podéis compartir la pantalla a través de Mensajes tal y como y te vamos a continuación.
Así de fácil puedes compartir la pantalla de tu Mac en iMessage
Lo primero que tenemos que tener en cuenta es que esto solo sirve si estamos trabajando en un Mac, dejando de lado todos los dispositivos iOS como un iPhone o un iPad. Obviamente esta operación la debes de realizar con cuidado con alguien en el que tengas plena confianza pues verá tu pantalla tal y como la ves tú, con tus datos personales y archivos confidenciales. Ademas, existe la posibilidad de que le otorgues control remoto en Mac para que esta persona se mueva a su antojo por tu escritorio, por lo que debemos de ir con más cuidado aun de que no borre absolutamente nada.
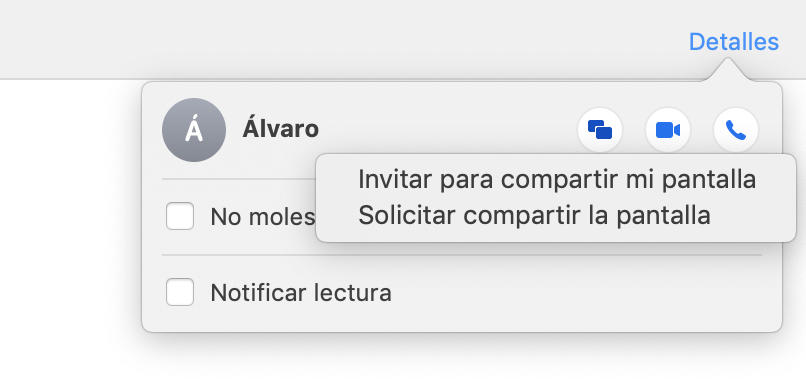
Una vez hemos tenido esta precaución en cuenta, podemos abrir la aplicación de mensajes y enviar un iMessage a la persona con la que queremos compartir la pantalla. En la esquina superior derecha de Mensajes dentro de la conversación con tu amigo o familiar verás la palabra «Detalles». Al clicar aquí veremos un icono con dos pantalla solapadas donde pincharemos y veremos dos acciones posibles:
- Invitar para compartir mi pantalla. Aquí estaremos obviamente ofreciendo acceso visual a nuestra pantalla sin ningún tipo de control remoto.
- Solicitar compartir la pantalla. Con esto enviamos una solicitud para poder ver la pantalla de nuestro amigo.
Al momento que seleccionemos una de las dos opciones se enviará una invitación y al aceptarla se empezará al momento a compartir la pantalla y se habilitará una llamada de audio para que puedas hablar con tu compañero mientras estáis trabajando.
Si queremos dejar de compartir la pantalla simplemente daremos clic en las dos ventanas solapadas que encontraremos en la parte superior y le daremos a «Dejar de compartir pantalla». Y si queremos dejar de visualizar la pantalla de nuestro amigo simplemente cerraremos la ventana en el botón rojo de la esquina superior izquierda.
Cómo habilitar el control remoto de la pantalla
Además de visualizar, como he dicho al principio, también puedes permitir a otra persona que controle tu pantalla dándole acceso completo al ordenador. Repetimos que debes de tener cuidado pues esta persona podrá hacerte una putada si quiere al borrarte archivos.
Hay dos formar de habilitar el control remoto:
- Al recibir la invitación, cuando la aceptas verás un cuadro de diálogo donde podrás seleccionar «Controlar mi pantalla», para que se inicie el control remoto.
- Si ya estás compartiendo la pantalla y quieres iniciar en algún momento el control remoto puedes irte al icono con dos pantallas solapadas de la parte superior en la barra de menús y podrás seleccionar «Permitir que [nombre] controle mi pantalla». Y aquí mismo también podemos restringir este acceso.
Es importante que ambos tengáis la sesión iniciada en iCloud con el ID que usaste en Mensajes, y además debes de asegurarte que en la tarjeta de contacto se incluya el Apple ID en el Mail.
Si estamos en el ecosistema de Apple todo se queda en casa, y vemos como algo tan interesante como compartir tu pantalla se puede hacer de diversas manera como por ejemplo a través de Mensajes sin aplicación de terceros.
Déjanos en la caja de comentarios qué opinas de esta forma de compartir la pantalla de manera nativa.