Con el lanzamiento de la primera versión de iPadOS, el iPad se ha convertido en un equipo completamente diferente a la hora de interactuar y trabajar con él, convirtiéndose para muchos usuarios en el sustituto perfecto para un ordenador. En este post, vamos uno de las grandes aportaciones de iPadOS: Las posibilidades que ofrece el iPad con el ratón.
iPad más ratón, una combinación perfecta
Con la llegada de iPadOS 13.4, podemos extraer mucho más rendimiento al ratón con nuestro iPad y que vamos a ver algunos trucos a continuación. No obstante, es importante recordar que los modelos compatibles son el el Magic Mouse de Apple, el trackpad de primera y segunda generación y después cualquier ratón vía bluetooth.
Desplazarse por la interfaz y acciones rápidas con el ratón
Cuando conectas un ratón vía Bluetooth al iPad, aparece un puntero circular ![]() en la pantalla, el cual permite desplazarte por el puntero y determinar la velocidad del mismo. Al pasa el cursor por encima de ciertas zonas o apps de iPadOS, estas también cambiarán de aspecto para que puedas ser más productivo con ellas. Tras unos segundos de inactividad, el puntero desaparece hasta que vuelvas a realizar un movimiento.
en la pantalla, el cual permite desplazarte por el puntero y determinar la velocidad del mismo. Al pasa el cursor por encima de ciertas zonas o apps de iPadOS, estas también cambiarán de aspecto para que puedas ser más productivo con ellas. Tras unos segundos de inactividad, el puntero desaparece hasta que vuelvas a realizar un movimiento.
Junto a ello, puedes también seleccionar textos y dividir aplicaciones con las que estás trabajando. En el primer caso, cuando estamos trabajando con un texto y tienes un ratón, este se comporta exactamente igual que un ratón en macOS, ya que cambia el puntero y aparece una barra que permite trabajar de forma mucho más precisa con el texto. Además, puedes abrir y dividir la pantalla del iPad, simplemente pulsando la carpeta o app que queramos abrir y arrastrando hacia la pantalla. Automáticamente, se dividirá el panel en dos mitades.
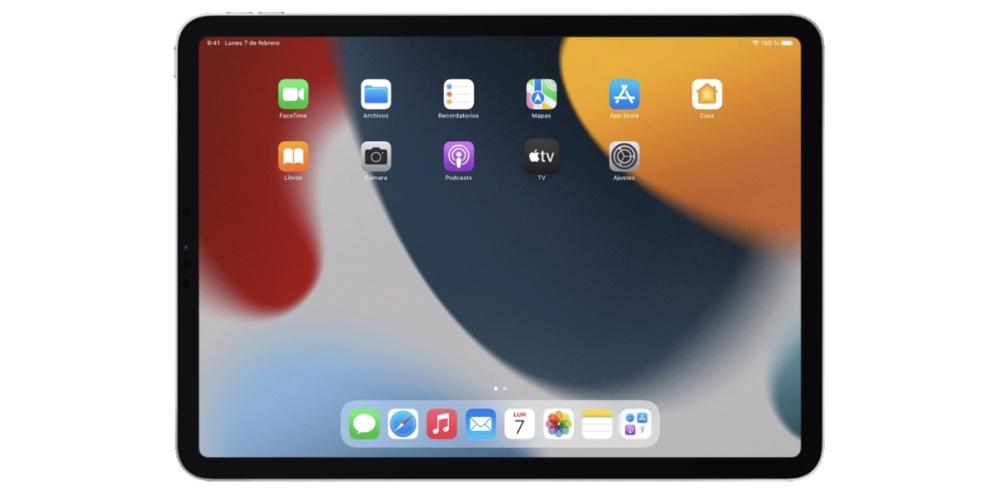
Personalización del ratón o Magic Mouse
Con un ratón conectado vía Bluetooth, también puedes determinar la forma de hacer un clic secundario, así como la velocidad del ratón a la hora de desplazarse por la interfaz. En iPadOS, hacer un clic secundario tiene el mismo efecto que mantener pulsada la pantalla táctil del iPad, o que pulsar la tecla Control y hacer clic (o clic derecho) en el Mac.
Para personalizar los parámetros, tienes que ir a la app de Ajustes, y en la sección de ratón seleccionas Clic secundario y, a continuación, elige si prefieres hacer un clic secundario con el botón izquierdo, con el derecho o con ninguno. También puedes pulsar sobre una app con botón predeterminado donde aparece un menú con opciones secundarias y de accesos directos que tiene la app.
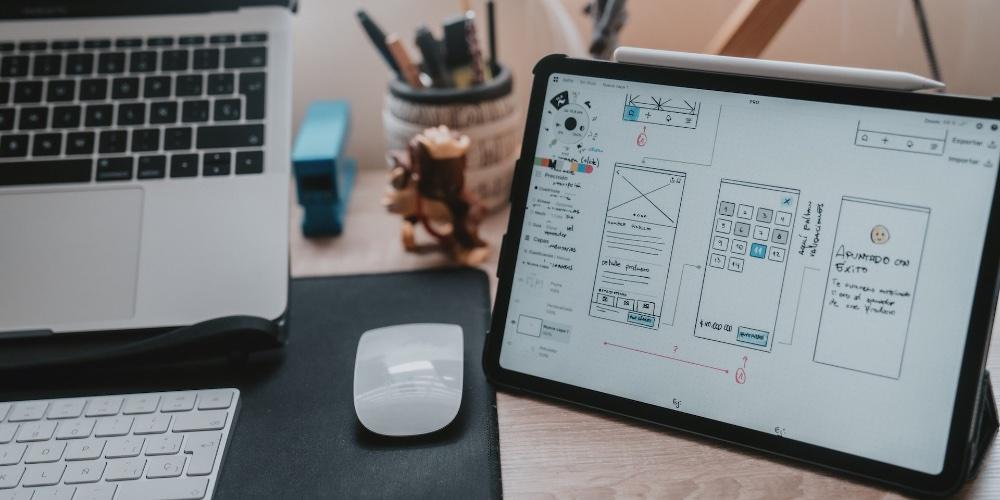
Otras trucos de interés
- Hacer scroll vertical y horizontal: si estás viendo la página web La manzana mordida desde el iPad, puedes con la rueda del ratón hacer scroll tanto en vertical como en horizontal. También puedes hacerlo desde la app de ajustes.
- Volver a la pantalla de inicio y desplegar el Dock: si quieres volver a la pantalla de inicio, puedes arrastrar el ratón hacia la parte inferior y te aparece el Dock. Si pulsas en el Finder, automáticamente irás a la pantalla de inicio.
- Acceso a la barra de notificaciones: para acceder a la barra de notificaciones, acercas el ratón a la parte superior del iPad y aparece la pantalla de bloqueo, donde puedes ver rápidamente las notificaciones.
- Slice over: son las ventanas flotantes que tienes en iPadOS. Para activar esta función tienes que seleccionar la aplicación y dejarla sobre la pantalla de inicio y nos aparece una ventana flotante. Si quieres ocultarla, desplazas la aplicación a uno de los lados de la pantalla y si quieres volver a utilizarla, vuelves a desplazarla la pantalla de inicio.


