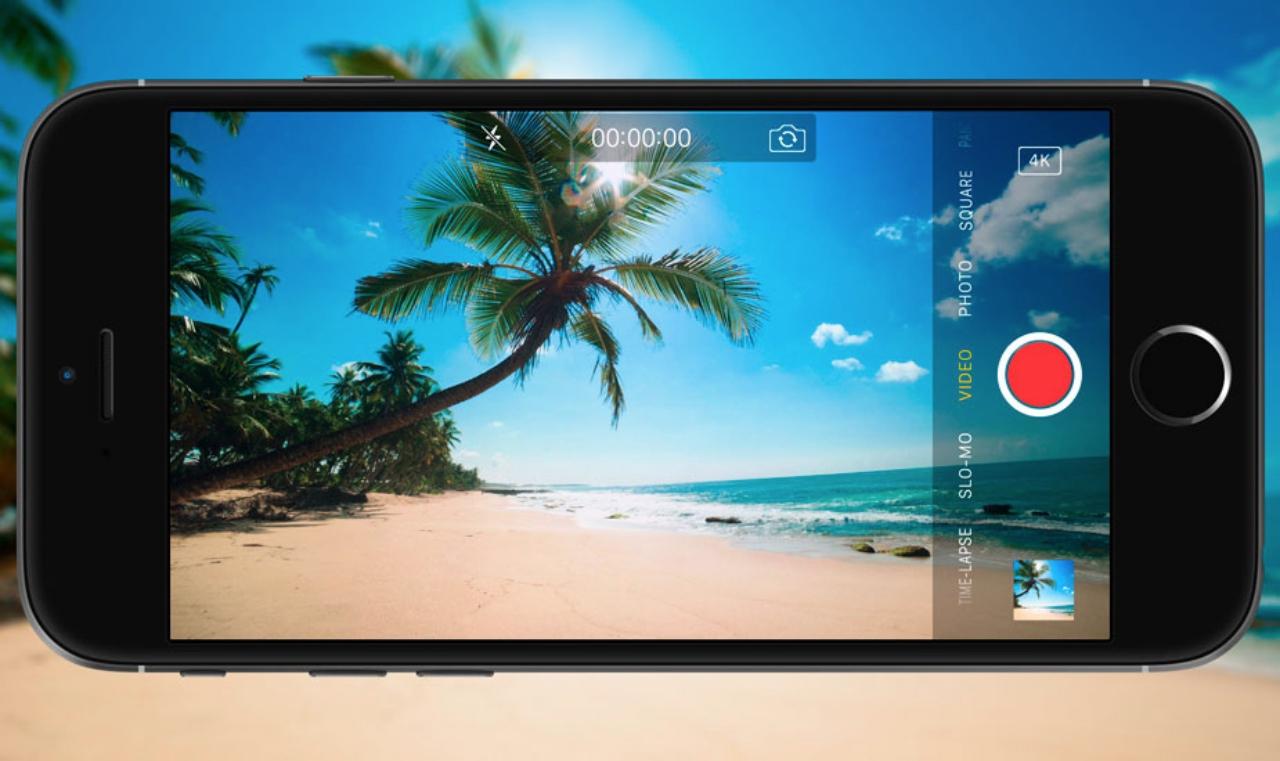A todos nos ha pasado el grabar un vídeo sin fijarnos en la posición de la cámara y después comprobar que está girado. Puede resultar frustrante encontrarnos esa situación pero tranquilidad porque existe la posibilidad de poder girar un vídeo en iPhone de distintas maneras.
En este post, te enseñaremos a girar un vídeo con tu iPhone con iMovie, la app de Apple para editar vídeos.
Con iMovie podrás girar un vídeo en iPhone
iMovie es una de las aplicaciones oficiales de Apple para su ecosistema de dispositivos. Podrás encontrarla en la App Store ya tengas un iPhone, iPad, iPod Touch o Mac. En este caso nos interesa hacerlo desde el iPhone ya que presuponemos que el vídeo que deseas girar se encuentra en tu dispositivo móvil además de poder añadir efectos y transiciones a tus videos y modificar los ajustes de color con las herramientas que proporciona iMovie. Deberás seguir los siguientes pasos una vez que tengas instalada la app. En el caso de que no la tengas descargada podrás descargarla pulsando aquí.
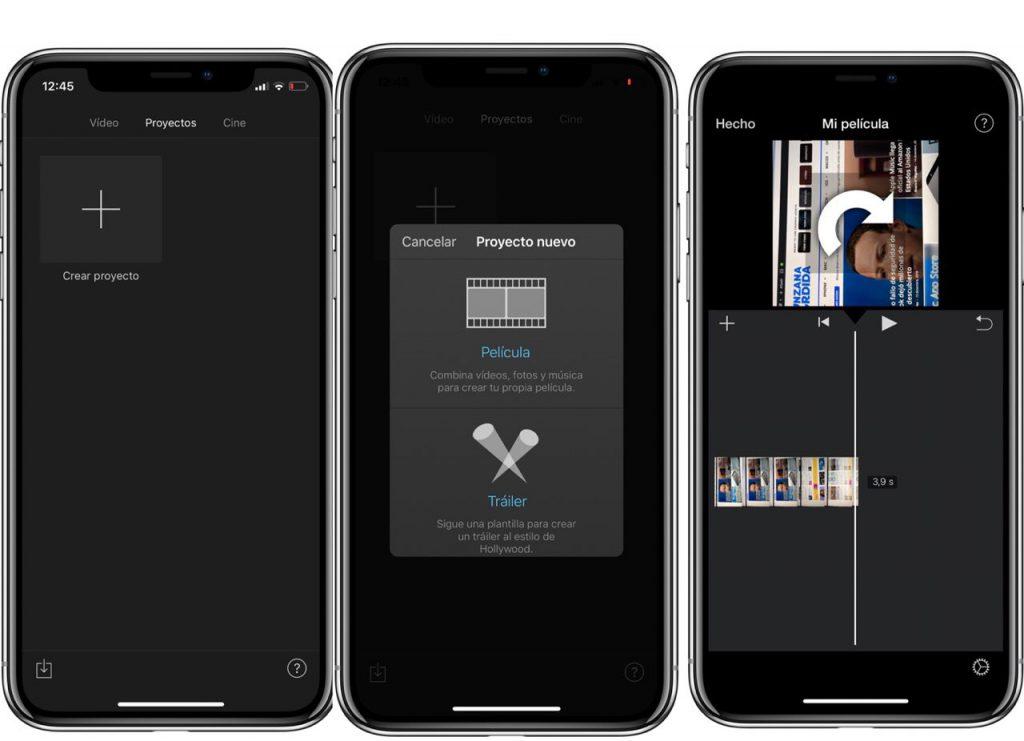
- Abre iMovie en el iPhone.
- Pulsa sobre «Crear proyecto» y elige la opción «Película».
- Aparecerá tu galería de fotos y vídeos en forma de cuadrícula y deberás pulsar sobre el vídeo que deseas girar.
- Una vez seleccionado el vídeo que quieres girar deberás pulsar sobre «Crear película» en la parte inferior de la pantalla.
- Observarás que en la parte inferior de la pantalla aparece una línea temporal con los fotogramas del vídeo importado mientras que en la parte superior encontrarás el vídeo en cuestión con los comandos de pausa y reproducción. Para girar el vídeo tendrás que utilizar dos dedos sobre el vídeo y simular que lo giras. El vídeo irá rotando de 90 en 90 grados y si deseas girarlo hacía la derecha deberás girar con tus dedos hacía ese lado o a la inversa si deseas hacerlo hacía la izquierda.
- Una vez establecido el vídeo en la posición deseada pulsa sobre «Hecho» en la parte superior izquierda.
- Para guardar el vídeo en tu galería o exportarlo directamente a alguna aplicación pulsa sobre el icono de compartir que aparece en medio de la parte inferior de la pantalla.
Si antes de guardar el vídeo en tu galería o compartirlo con tus amigos compruebas que no has girado bien el vídeo podrás volver a editarlo pulsando el botón de «editar» así como también tendrás acceso a su edición una vez guardado el proyecto. Pero iMovie no es la única. Existen apps para editar vídeo en iPhone que son herramientas profesionales.
Así de sencillo es girar un vídeo en iPhone y compartirlo con tus amigos a través de tus redes sociales. Además podrás descubrir funcionalidades interesantes de iMovie como juntar varios vídeos e imágenes y formar un vídeo más largo, añadirle música de fondo, ponerle filtros, etc.
Si has tenido algún problema realizando este tutorial dínoslo en los comentarios y trataremos de ayudarte.